特にPUBGでは、常に144fpsを出すことが困難な為、少しでもフレームレートが高く出せるように設定してます。 設定をしてからは、その頭を出してすぐ隠れる敵にも素早く反応しヘッドショットをすることができるようになり、NVIDIA GeForceの設定を見直してからドン勝(優勝)する機会が非常に増えました! では実際どんな動きをしているのかも確認しながら、 SUMOMOXqX · 1)デスクトップ上で右クリックして「NVIDIAコントロールパネル」を選択します。 2)左のタスクの選択カテゴリ中の「3D設定の管理」を開きます。 3)「3D設定の管理」画面の「グローバル設定」タブに、優先するグラフィックスプロセッサを「高パフォーマンスNVIDIAプロセッサ」を選びます。 4)「3D設定の管理」をプログラム設定タブに切り替えます。 54)「3D設定の管理」をプログラム設定タブに切り替えます。 5)ドロップダウン メニューでNoxPlayerを選択します。メニューにない場合は、追加ボタンを使って選択します。 6)「高パフォーマンスNVIDIAプロセッサ」を選び、「適用」をクリックします。
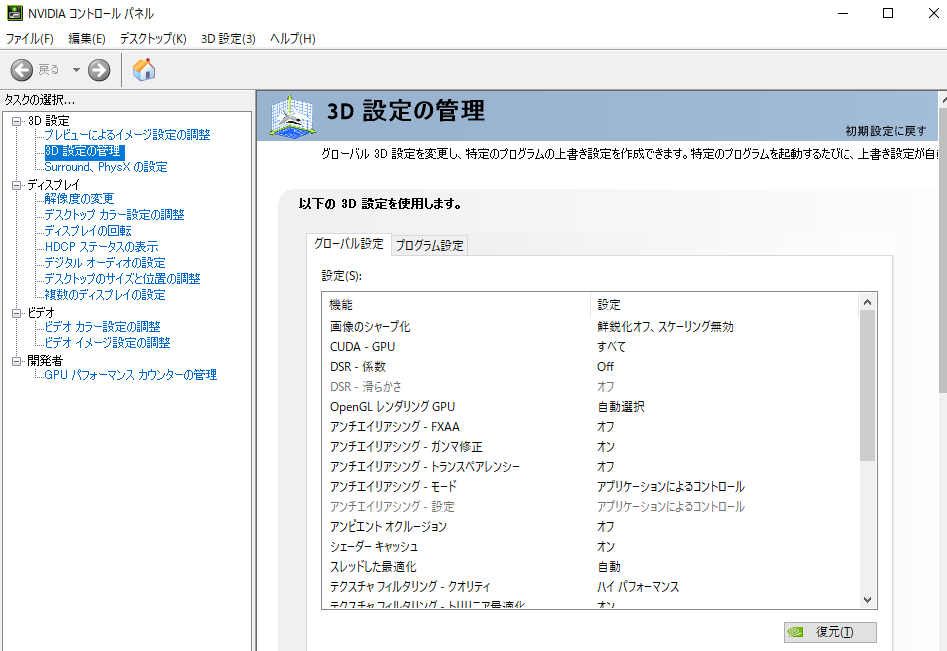
Nvidia 3d設定 各設定を詳しく解説します ふうりんブログ
Nvidia 設定 パフォーマンス
Nvidia 設定 パフォーマンス- · オペレーティングシステムの設定で、アドオン gpu がすべての表示機能をデフォルトで処理するように設定します。例えば、nvidia gpu の場合、nvidia コントロールパネルを使用して、すべての表示機能に使用されるデフォルトの gpu を nvidia ハードウェアに設定NVIDIA GeForce GTX 1060 6GB GDDR5;
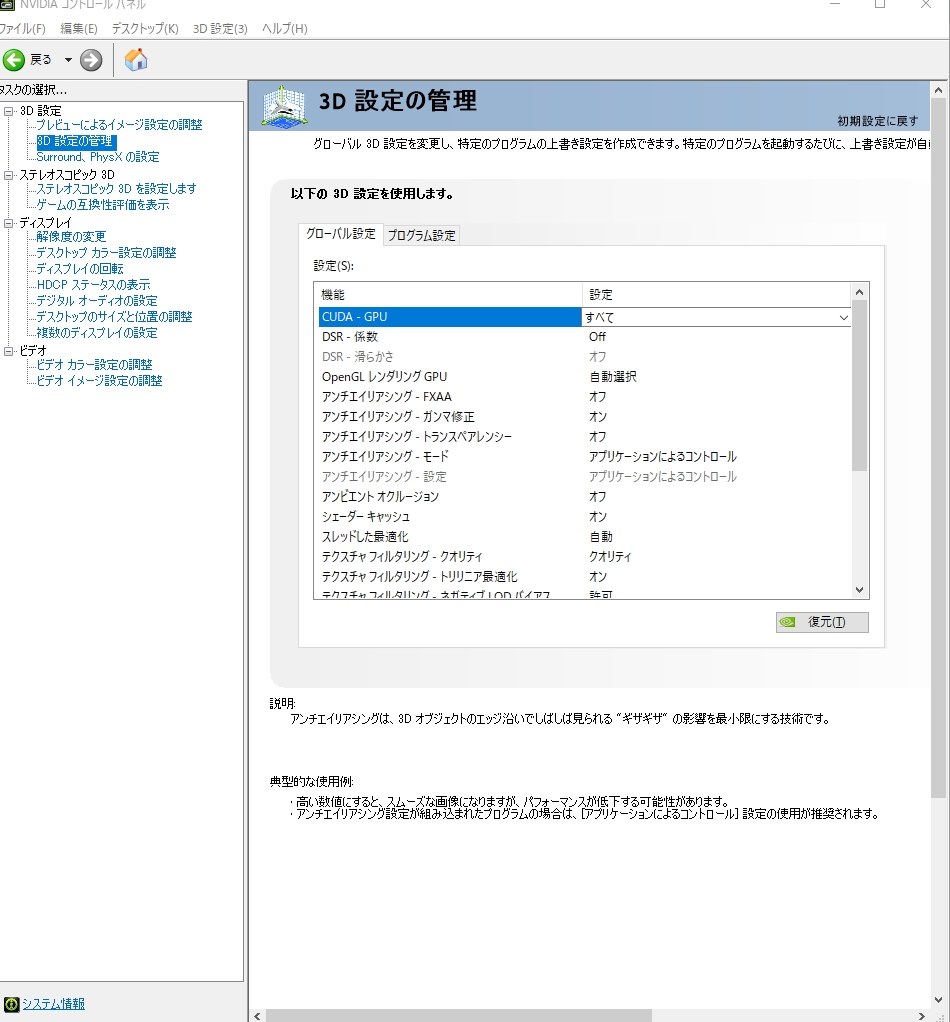



高パフォーマンスnvidiaプロセッサの選択欄がない Colorful Geforce Rtx 60 6g V2 Pciexp 6gb のクチコミ掲示板 価格 Com
Windows の電源オプションのパフォーマンス設定を使用してください。 コントロール パネル > すべてのコントロール パネル項目 > 電源オプションを参照します。 高パフォーマンスのプランを選択します。 注 プラン設定の編集 > 詳細な電源設定の変更のディスプレイノードに、NVidia · 4優先するグラフィックス プロセッサとして、メニューから高パフォーマンス nvidia プロセッサを選択します。 5nvidia コントロール パネルを閉じて、pcを再起動します。 nvidiaグラフィックに切り替え、「3d設定」でパフォーマンス向上させる · 視覚効果の設定 (パフォーマンス優先) 『Windowsキー+R』を同時に押す 『sysdmcpl』と入力して"OK"をクリック タブの中から"詳細設定"を選択して"設定"をクリックする。 "パフォーマンスを優先する"を選択して"適用"をクリック。 ※ フォントが汚くなるのが嫌な人は、"スクリーンフォントの縁を滑らかにする"にチェックしておく
Nvidia 最新のビデオ ドライバに更新します 高パフォーマンス設定を適用するには、システム トレイの amd アイコンをクリックしてグラフィクス プロファイル > イメージ品質を最適化 を選択することが必要になる場合があります。 レガシー amd コントロール パネル デスクトップを右 · とある理由で、高パフォーマンスNVIDIAプロセッサの設定をしようとしていたのですが 「タスクの選択」で「3D設定の管理」を選択 「グローバル設定」の順でやったのになぜか自動選択欄が表示されてないんです どうしたらいいでしょうか? 書込番号: 0 点 あずたろうさん · パフォーマンスを最大に重視した軽くなる設定 デスクトップを右クリックしてNVIDIAコントロールパネルを開く。 3D設定 – 『プレビューによるイメージ設定の調節』→『詳細3Dイメージ設定の使用』にチェックを入れて『適応』をクリック。 3D設定 – 『3D設定の管理』をクリック。 この通りに設定してください。 「電源管理モード」は「パフォーマンス
NVIDIA STUDIO DRIVER はVer以降、 GEFORCE GAME READY DRIVER はVer以降で10bit表示に対応しています。 NVIDIA Quadro、AMD Radeon Pro/FireProの表示方法は、下記を参照ください。 Adobe Photoshopデスクトップ版 (Ver18以降) を使用した10bit表示方法とColorEdge互換性情報 2リストから「Highperformance NVIDIA processor(ハイパフォーマンスNVIDIAプロセッサー)」を選択します。 ゲームに適した設定を選択したことを確認する デスクトップを右クリックします。 「NVIDIA Control Panel(NVIDIAコントロールパネル)」をクリックします。既出ではありますがnvidiaコントロールパネル設定の覚書 pc環境 os:win10(h2) cpu:amd fx00 mem:8gb×2(16gbデュアルチャンネル) str:ssd500gb(os、ff14)、hdd1tb(保存データ、他のゲーム)、hdd2tb(バックアップ) gpu:geforce gtx 970 設定 画像のシャープ化: 鮮鋭化 050、フィルムグレインには適用
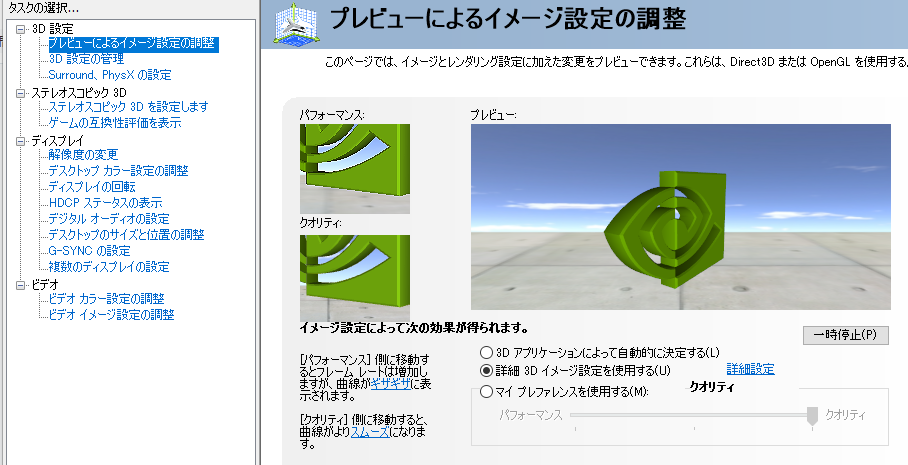



Fpsゲーマー向けnvidia設定項目と説明 Black珈琲の役立ち情報所




Nvidia 3d設定高畫質 Nvidia 年最新版 ゲーム向けグラボドライ Uoffy
· nvidiaをパフォーマンス最大化 ディスプレイドライバの応答停止と回復 が連続で頻繁に起こる様になって困っていましたので nvidiaコントロールパネル → 3d設定 → 電源管理モード → パフォーマンス最大化 をしたところ直りました。 しかし電気代が高くなりそうで心配しています。 私4)「3D設定の管理」をプログラム設定タブに切り替えます。 5)ドロップダウン メニューでNoxPlayerを選択します。メニューにない場合は、追加ボタンを使って選択します。 6)「高パフォーマンスNVIDIAプロセッサ」を選び、「適用」をクリックします。 · この記事では、nvidia コントロールパネルの3d設定(apexなどのfps向け)を紹介します。設定の内容とおすすめの設定について解説します。nvidia コントロールパネルの3d設定を適切な設定にし、快適なゲーム環境を整えましょう。グラ




パフォーマンス重視 Nvidiaコントロールパネルのおすすめ設定




Windows 10でアプリごとに利用するgpuを切り替える方法 Kiritsume Com
· NVIDIAコントロールパネルの設定 まず、NVIDIAコントロールパネルの設定を紹介します。 これはかなり大事な設定なのでやってない人はぜひやってほしいと思います。 まず、NVIDIAコントロールパネルの3D設定の管理を開きます。そして、パフォーマンス向上のために以下の画像のように設定するNvidiaコントロールパネルでは、解像度や色調の調整、画面の設定などを変更する以外にも、グラフィックスボードの詳細な3dセッティングの変更を行うことが可能です。 (画像をクリックすると拡大できます。) アプリケーションごとに最適な3d設定を適用し、パフォーマンスを向上 nvidiaNVIDIA DLSS (Deep Learning Super Sampling) は、画期的な AI レンダリング テクノロジで、 GeForce RTX™ GPU にのみに搭載されている専用の Tensor コア AI プロセッサ使用してグラフィックスのパフォーマンスを向上させます。DLSS はディープラーニング ニューラル ネットワークのパワーを活用して、お気に入りのゲームのフレームレートを向上させ、美しく鮮明な映像を作り出し




グラボの性能を最大限に引き出すnvidiaコントロールパネルの設定



Nvidia プロゲーマーが決める その設定調整 Detonation Gaming
· 設定→グラフィックの設定でnvidia製のグラフィックボードが表示されないです。 調べてみたのですが、 「gpu の省電力」にはオンボードのグラフィックが表示され、「高パフォーマンス gpu」にはグラフィックボードが表示されるという情報はありました。 ただグラフィックボードを2 · はじめに この faq について この faq では、ゲーム中のカクツキ・プチフリーズ・コマ落ち対処方法について説明します。 以下の条件に該当する作業を行います。 nvidia コ/02/19 · NVIDIAコントロールパネルの設定 デスクトップの空いている所を右クリック>NVIDIAコントロールパネルを開きます。 Surround,PhysXの設定 PhysX設定>プロセッサを自動選択から 使用しているグラフィックボード を選択します。 適用 を押します。 3D設定



軽さ パフォーマンス重視のグラボ設定 Nvidia Geforce編 びすた無限のオンラインゲームブログ




徹底解説 ゲーマー向けnvidiaコントロールパネルの最適化設定について ブログときどきオトン
· Minecraftを初期設定のままのGPUで実行していると、CPUや内蔵グラフィックの性能が低くてどれだけMinecraftのゲーム内ビデオ設定を変えても改善しないことがあります。 そんな時、NVIDIA等のGPUを内蔵していれば、処理を分散させることによって動作速度の改善に有効です。 今回は、Minecraftをより · グラボの性能を最大限に引き出すNVIDIAコントロールパネルの設定 ゲーミングPCでゲームをプレイする際、パフォーマンスに一番影響を与えるパーツがグラフィックボード (以下グラボ)です。 しかしグラボの設定はそのままでは性能を最大限に引き出せていない設定となっています。 そこで今回はグラボの性能を最大限に引き出す為の設定をまとめてみました · Illustrator で最高のパフォーマンスを得るため、最新のドライバーを使用していることを確認してください NVIDIA ユーザーは、Illustrator がクラッシュする原因となる「TDR が検出されました」エラーを回避するために、ドライバーを更新する必要があります。
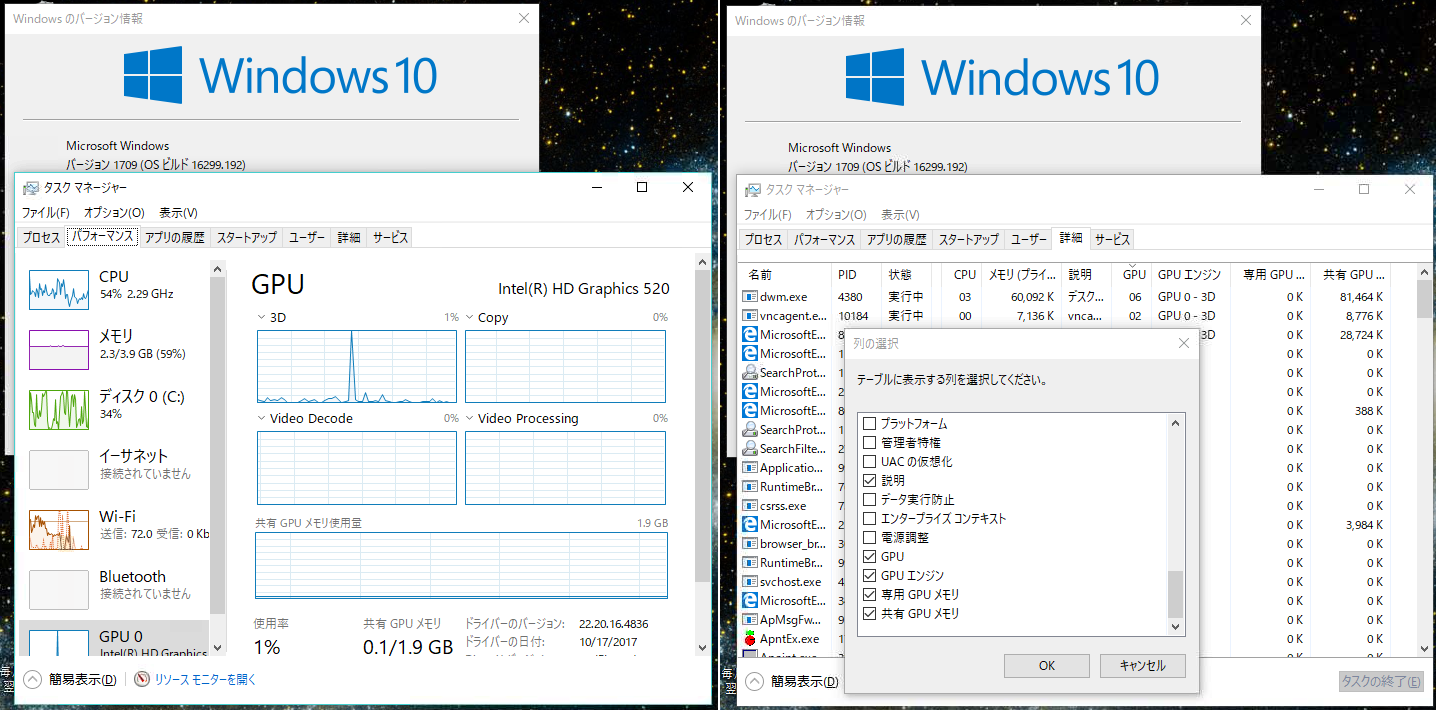



Windows 10のタスクマネージャーの新機能 Gpuグラフ が見当たらない理由とは その知識 ホントに正しい Windowsにまつわる都市伝説 107 It
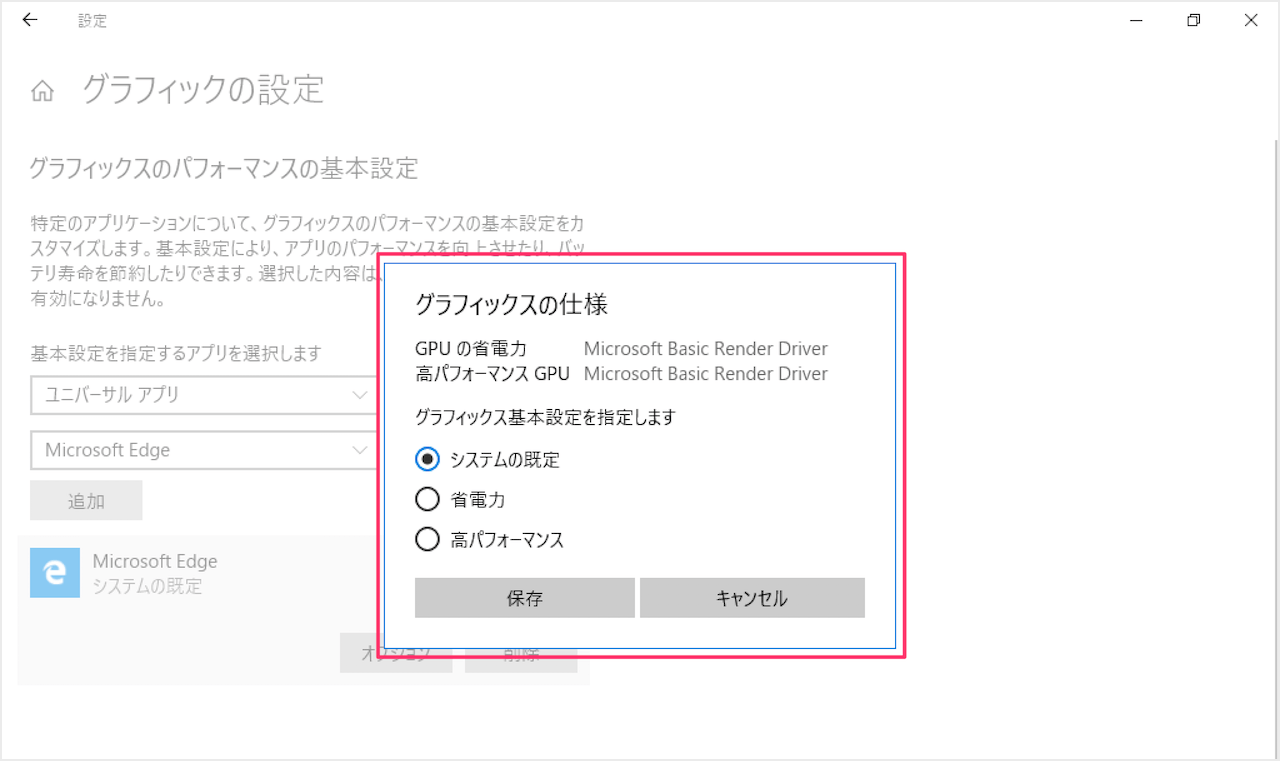



Windows10 グラフィックの設定 アプリごとに使用するgpuを選択 Pc設定のカルマ
· nvidia 設定が右クリックとインジケーターから消えたときのことを記事にして約2年前くらいになりますが、今でも検索され続けています。 現在の環境ではnvidia 設定が右クリックもインジケーターの表示も消えることはありません。 それからnvidia コントロール パネルも常に表示すること設定 バイオハザード6 (19 × 1080 品質:初期設定 DirectX 90c フルスクリーン) スコア 18年3月レビュー DELL XPS 30 Windows 10 Home (64bit) 第8世代 Core i (12MBキャッシュ、最大 46GHz) 8GB DDR4メモリ 2666MHz; · そこで今回の比較ではWindowsの電源プランとNVIDIAコントロールパネルの電源管理モードを組み合わせて調査することにしました。以下のような組み合わせにしました。 バランス 最適電力;
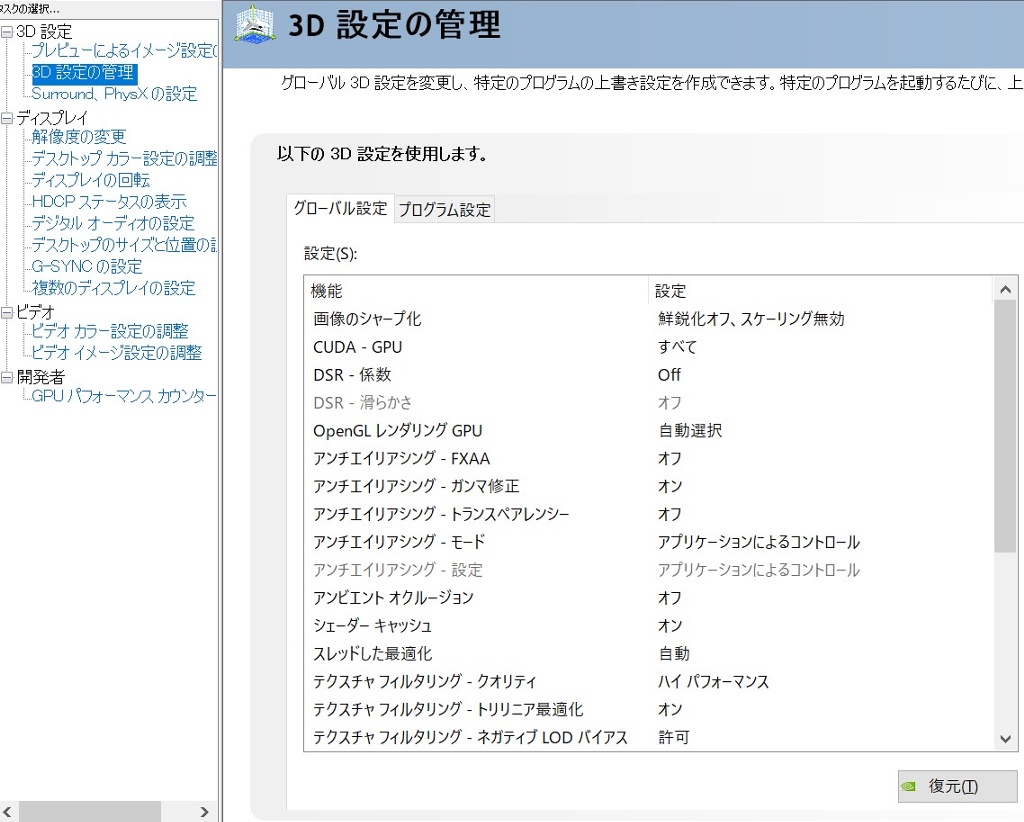



Nox Box Blog Entry Nvidia コントロールパネル 3d設定の管理 Ffxiv Final Fantasy Xiv The Lodestone




Apex Pubg Bf5などを軽くしてフレームレート Fps を向上 Nvidiaグラボ 3d設定 パソコンピックネット
グラフィックボードの設定|NVIDIA 今回は、グラフィックボードの設定(NVIDIA)です。 一度変更すればいいだけなので、しっかりと設定しましょう。 コンマ一秒の差で勝負が決まってしまうFPSでは、 グラフィックボードの設定をパフォーマンス重視に 設定したいところ。 そうする事で、画面の描写ロスを減らすことになり、 デフォルトの設定でプレイしている · NVIDIA コントロールパネル 3D設定の管理 FFXIV 設定は画像の通りです。 こちらが今の自分のマシーンで一番FPSが高い設定です。 テクスチャフィルタリングクオリティをハイパフォーマンスにしたら安定しました、このスペックでもハイクオリティにはNVIDIA ドライバーによる制御 パフォーマンスと画質にとって最適な設定がドライバーによって決定されます。一般的に、SDI、GSync、Mosaic の各機能を使用する場合、GPU はパフォーマンス最大化モードで動作します。




Fpsを稼いで快適動作を目指せ 軽さ パフォーマンス重視のグラフィックボード設定 Nvidia Geforce編 Life Of Esports Games




グラフィックボードの割り当て マイクロソフト コミュニティ
NVIDIAで使用される設定 ただし、CPUとGPUの処理能力によってはパフォーマンスが下がることも考えられます。 最新の高解像度・高画質な品質の高いゲームほど、性能が高いCPUやGPUが必要になるのです。 しかし、高性能なほど金額も高額になるため、コストパフォーマンスを検討し、自分に/04/21 · パフォーマンス パネルの使い方・設定方法 ①まず 設定> 一般でゲーム内オーバーレイ が有効になっていることを確認します。 ②次に、Alt Zを押してデスクトップまたはゲーム内に共有オーバーレイをロードし、新しい パフォーマンス ボタンをクリックします。尚、nvidia 製の gpu を使用している場合、「nvidia コントロールパネル」で優先して使用する gpu を設定することも可能となっています。 (複数の gpu を利用可能な場合のみ) ここでは、その辺のことも交えて紹介しようと思います。
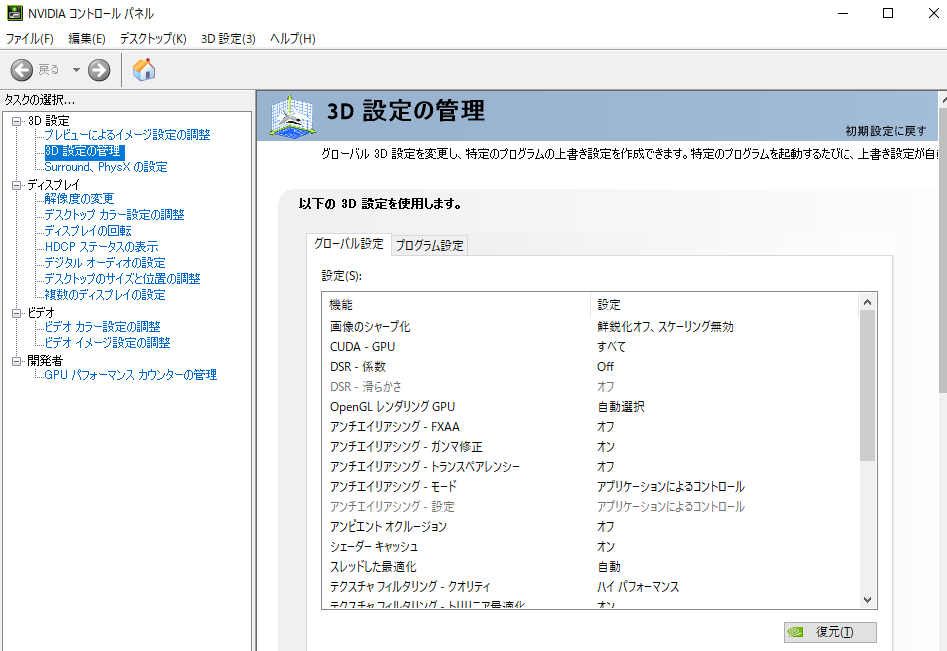



Nvidia 3d設定 各設定を詳しく解説します ふうりんブログ




パフォーマンス重視 Nvidiaコントロールパネルのおすすめ設定
· グローバル設定 (自動選択:nvidia gpu) を使用する 「 グローバル設定 」のタグで設定した内容が適用されます。 高パフォーマンス nvidia プロセッサ nvidia geforce プロセッサで動作し、パフォーマンスを最大限に高めます。 統合型グラフィックス · NVIDIAのさまざまなディスプレイ垂直同期方式をもう一度整理する 劉 尭 16年8月30日 0600 NVIDIAコントロールパネルの垂直同期オプション NVIDIAのゲーム用にフレームレートを調整する方法をご紹介していきます。 まず、 デスクトップ上で右クリック をします。 右クリックをすると NVIDIAコントロールパネルの設定 がありますので、そちらをクリックします。 NVIDIAコントロールパネルを起動しますと 3D設定の管理 がありますので、クリックします。 グローバル設定の一番下にある電源管理モードの項目を



マイクロネット 3dxサポート 画面設定



Nvidia R Optimus Tm テクノロジーを手動で切り替える方法 ドスパラ サポートfaq よくあるご質問 お客様の 困った や 知りたい にお応えします
NVIDIA コントロールパネル 1、 デスクトップ画面で右クリックをし、NVIDIAコントロールパネルをクリック 2、 3D 設定の管理に移動、プログラム設定を選択 3、 カスタマイズするプログラムを選択するの中からBattlefield V (bfvexe)を追加する (デフォルトでbfvexe/07/19 · 今回、Geforce Experienceが常駐している状態とアンインストールした状態で漆黒のヴィランズのベンチマークを走らせ、nVIDIAが言う「パフォーマンスに 殆ど 影響を与えない」の「殆ど」が具体的にどれぐらいなのか検証しました。 ベンチの設定は「ゲーム中の · 「グラフィックの設定」をクリックしましょう。 グラフィックの設定 グラフィックの設定です。 グラフィックのパフォーマンスの基本設定 特定のアプリケーションについて、グラフィックのパフォr−マンスの基本設定をカスタマイズします。基本設定により、アプリのパフォーマンスを向上させたり、バッテリ寿命を節約したりできます。
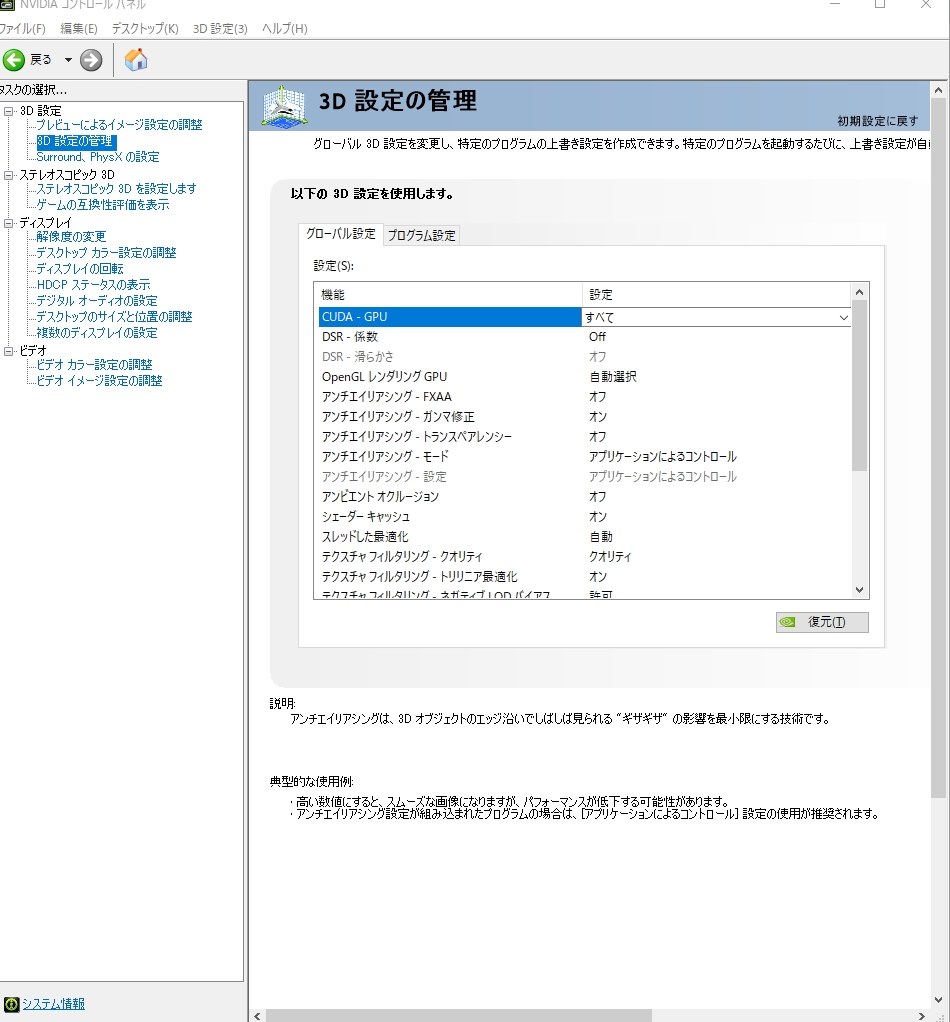



高パフォーマンスnvidiaプロセッサの選択欄がない Colorful Geforce Rtx 60 6g V2 Pciexp 6gb のクチコミ掲示板 価格 Com




Nvidia 21年最新版 ゲーム向けグラボドライバー設定 3d設定を最適化しゲームを快適にする せじどらいぶ
メモ:nVidiaグラフィックス プロセッサーをグローバル グラフィックス プロセッサーとして設定すると、バッテリーの稼働時間に悪影響を及ぼす可能性があります。最大のバッテリー パフォーマンスを得るためには、システムがnVidiaとオンボードのインテル グラフィックス プロセッサーを自動
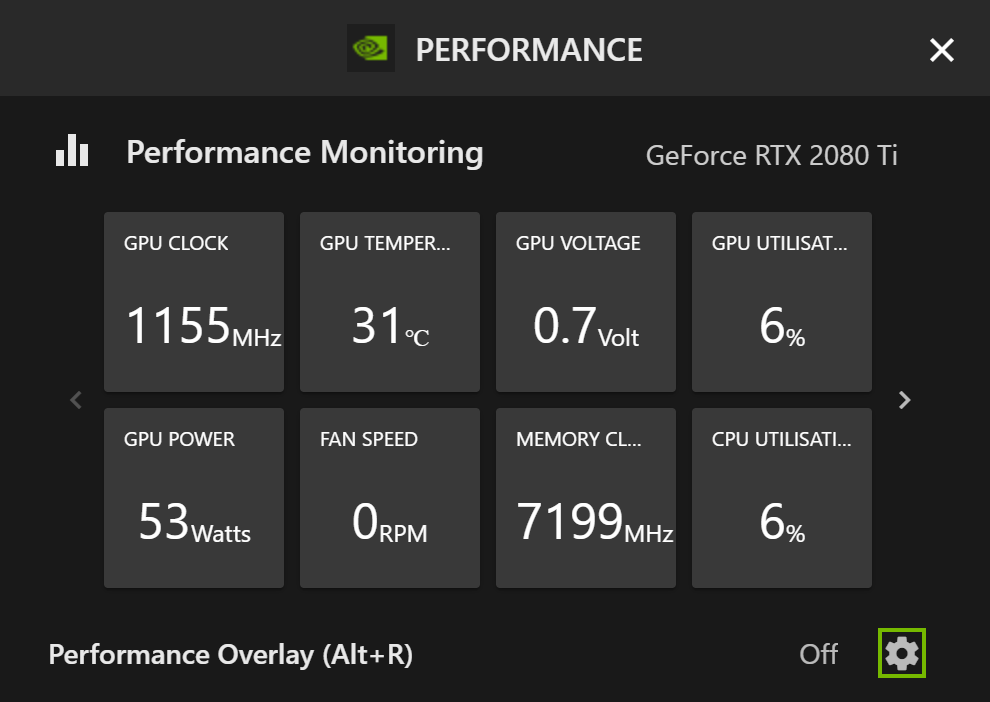



Geforceexperienceのgpuオーバークロックやフル機能のgpu監視ツールなどゲーム内パフォーマンス パネルとレイテンシーオーバーレイの使い方 設定法まとめ げむログ ゲーム実況者になるための情報ブログ
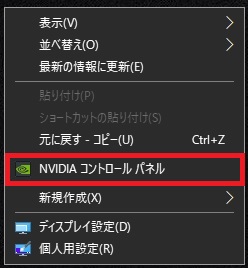



グラボの性能を最大限に引き出すnvidiaコントロールパネルの設定
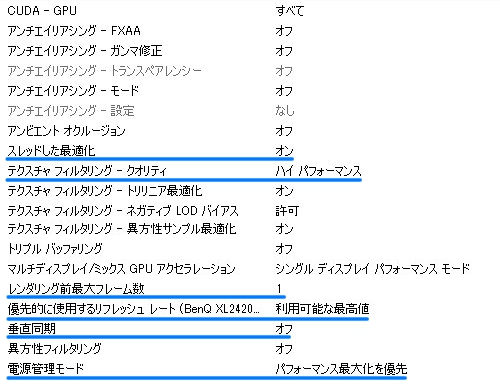



Ava Gtx600 Gtx700シリーズの性能を引き出す方法と設定 Nukkato ぬっかと Fps Blog




Fpsを稼いで快適動作を目指せ 軽さ パフォーマンス重視のグラフィックボード設定 Nvidia Geforce編 Life Of Esports Games
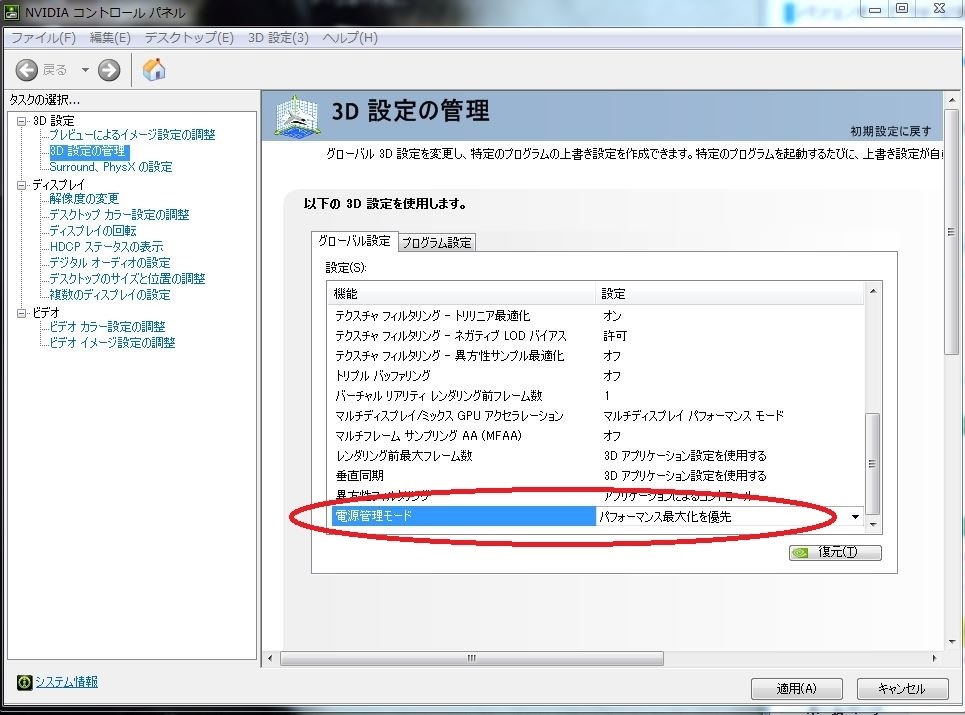



Gpuの使用率について クチコミ掲示板 価格 Com



Nvidia プロゲーマーが決める その設定調整 Detonation Gaming




Nvidia Geforce Driver 327 23 Whql から 337 Whql へドライバをアップデートしてみました Awgs Foundry
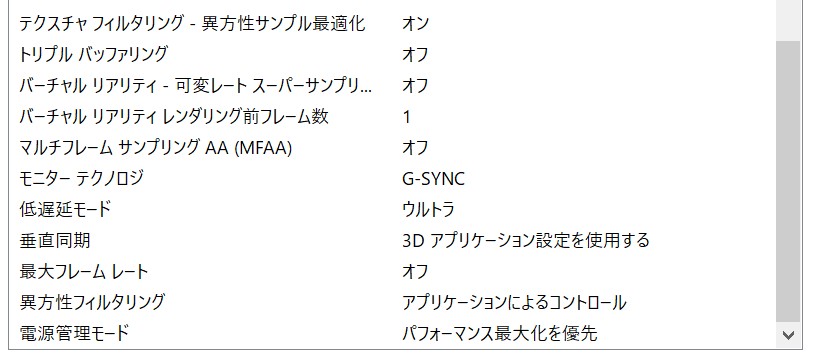



Nox Box Blog Entry Nvidia コントロールパネル 3d設定の管理 Ffxiv Final Fantasy Xiv The Lodestone



専用gpu が使用されるようにグラフィックス カード設定を変更する Microstation Wiki 日本語 Microstation Bentley Communities




Sli Physx設定 Nvidia Mhinb




マウスコンピューター Faq アーカイブページ
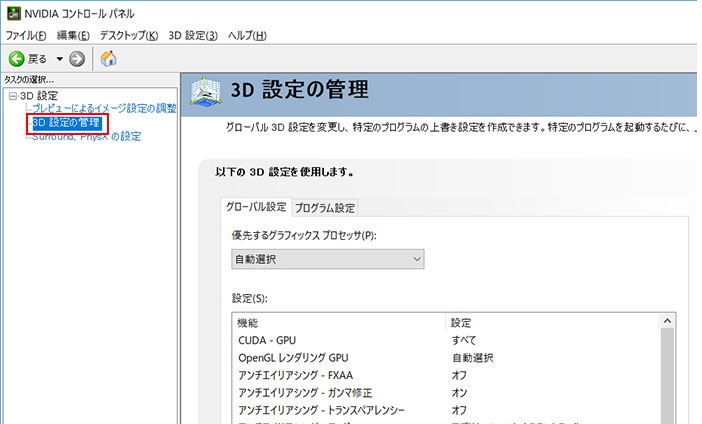



Nvidiaグラフィックに切り替え 3d設定 でパフォーマンス向上させる Noxplayer
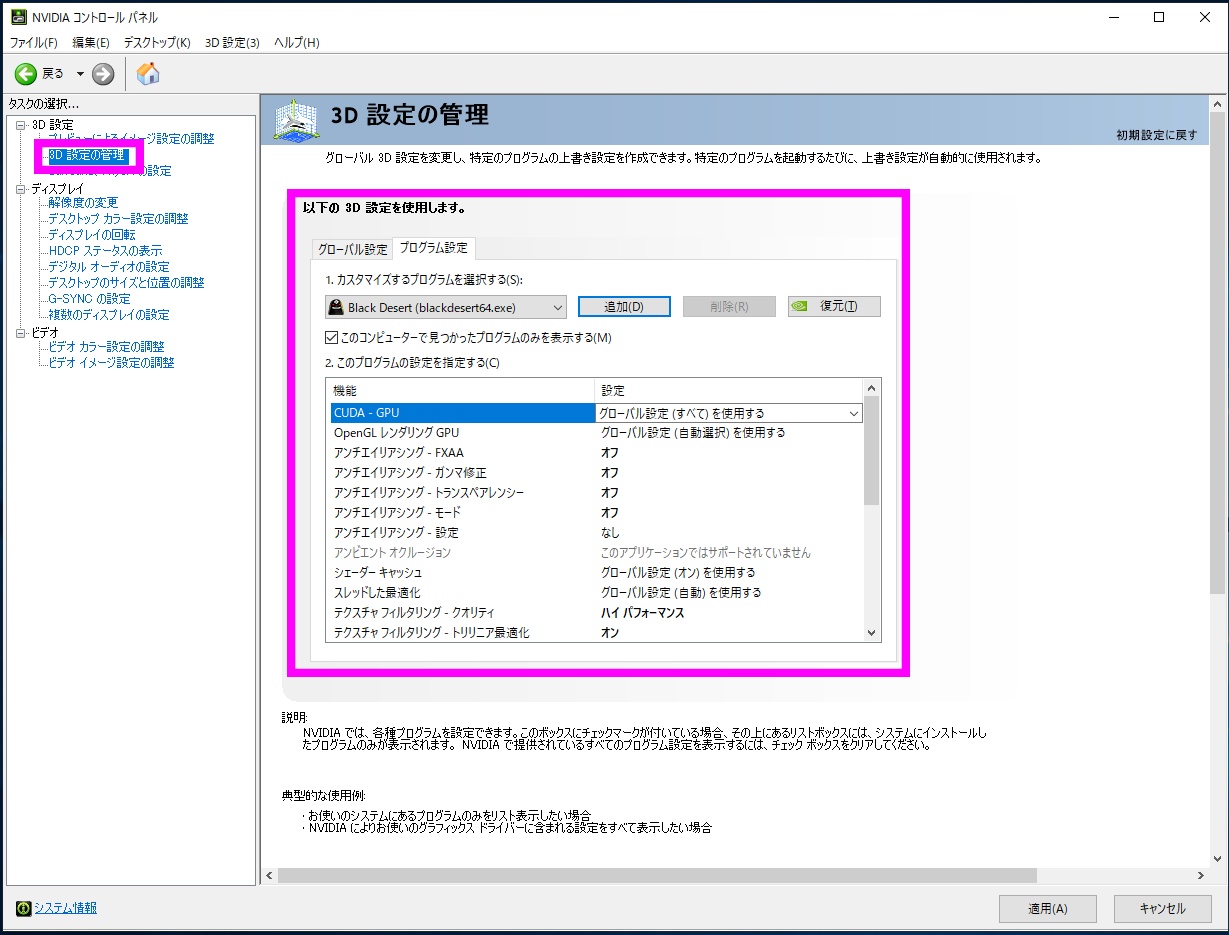



黒い砂漠 いつも楽しく狩りをしている人がやっている 高fps設定 の話 おっさんゲーマーどっとねっと
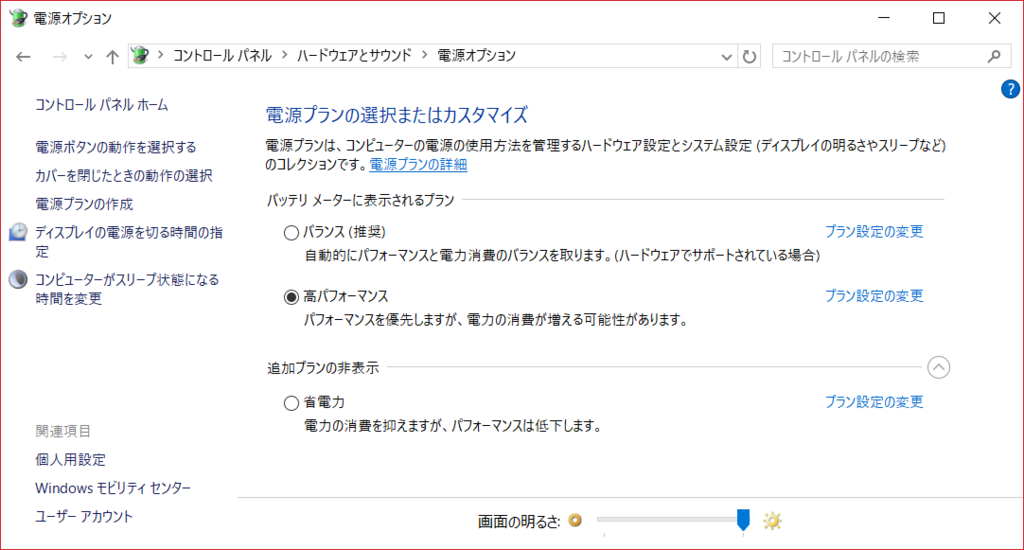



Nvidia Gpu搭載ノートpcでkinect V2のパフォーマンスが極端に悪くなったときの対処法 つくるの大好き




第1回 グラフィックスの処理設定 Windows Nvidia編 Vectorworks Design Blog
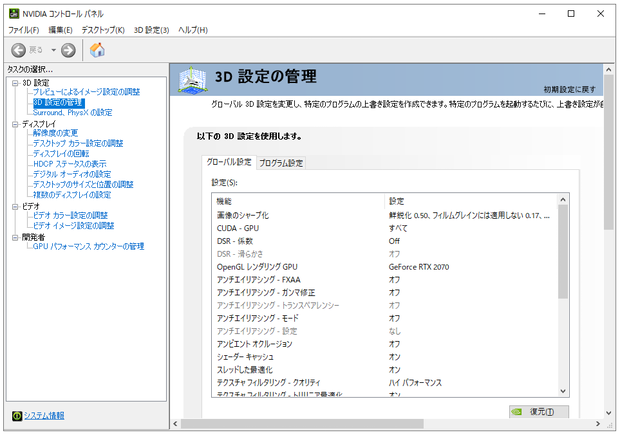



パフォーマンス重視 Nvidiaコントロールパネルのおすすめ設定



Nvidia Optimus と Amd Enduro 電力管理テクノロジー




マターライフ マインクラフト マイクラでnvidiaのgpuが使用されない 対処法
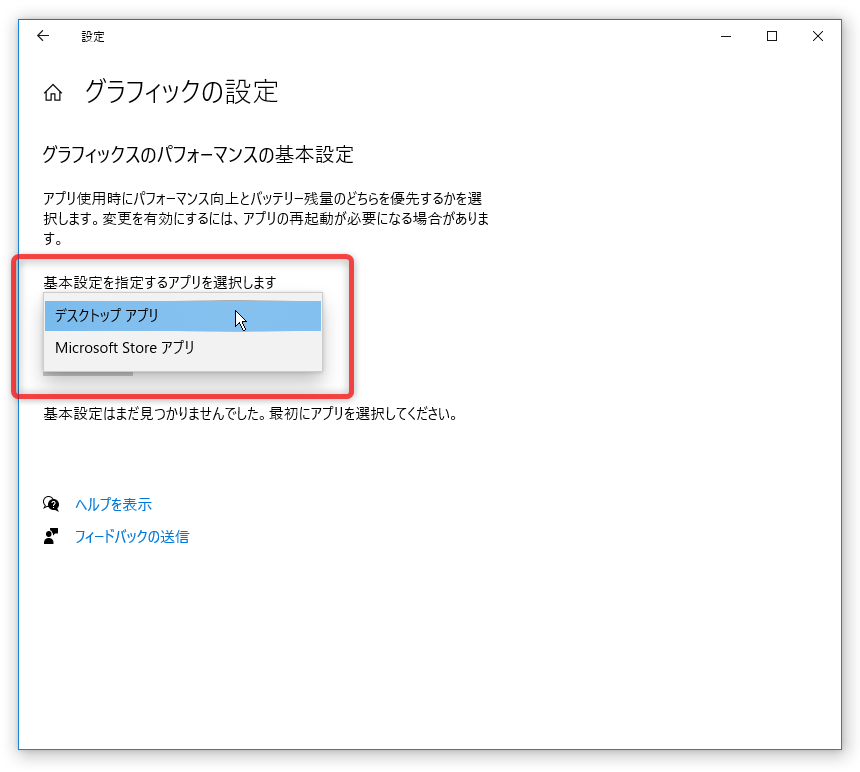



アプリが使用する Gpu を固定する方法 Windows 10 k本的に無料ソフト フリーソフト
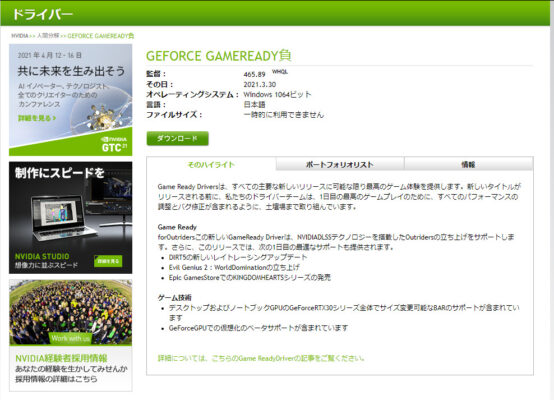



Fpsを上げるnvidiaコントロールパネル設定方法 グラボ性能を引き出す3つのコツ
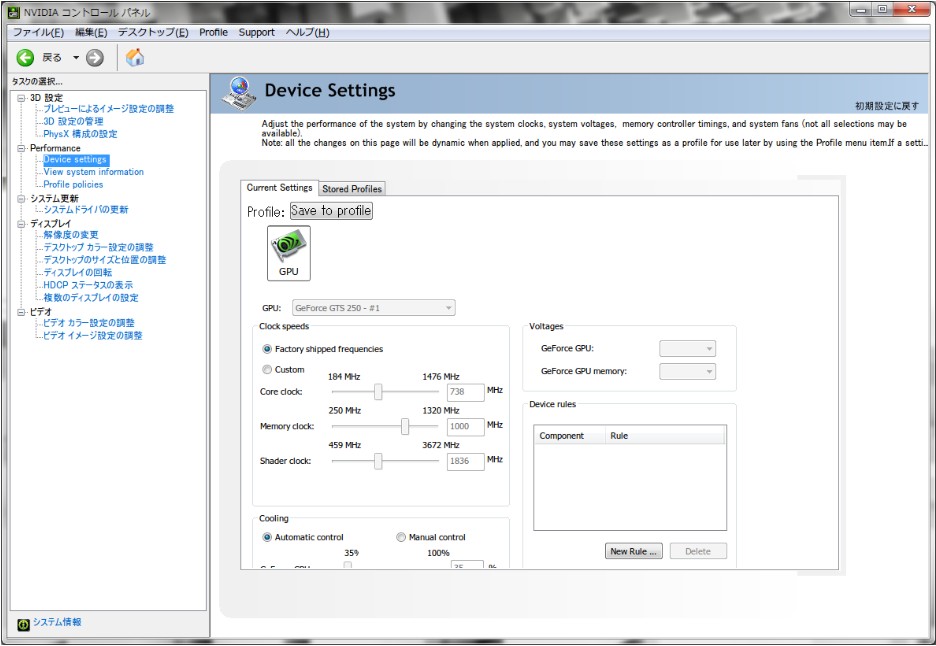



Nvidia製品gpu倍率可変オーバークロック設定方法 パソコントレンドニュース クリエイティブwebマガジン




Geforce Rtx ファウンダーズ エディション グラフィックス カード 冷却性と静音性に優れ 工場出荷時にオーバークロック設定済み




Artlantisが起動時 または起動中にクラッシュする Gpu設定について Artlantis




パフォーマンス重視 Nvidiaコントロールパネルのおすすめ設定
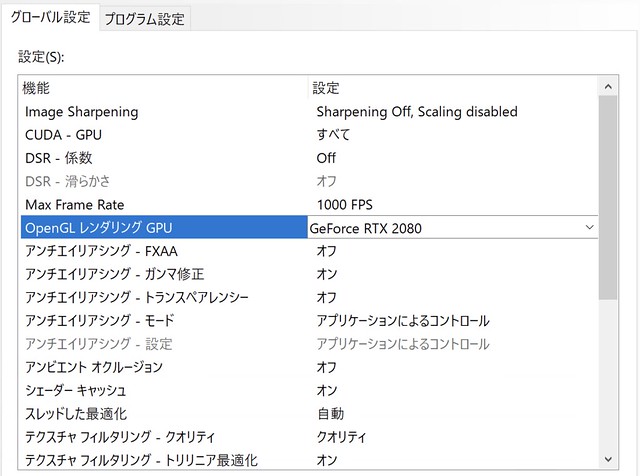



Zwiftのパフォーマンスを上げるgpu設定
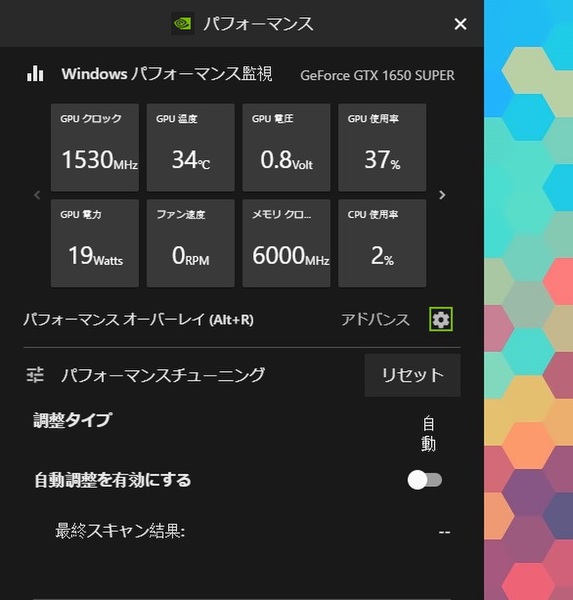



Nvidia Reflexでゲームの遅延を削減 360hz液晶でわかったfortniteやvalorantでの効果 週刊アスキー
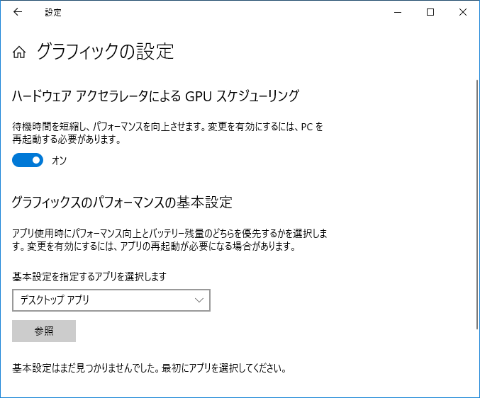



Gpu性能がアップするwindows 10の新機能が使えるgeforceドライバが公開 Pc Watch




年版 Pubgの軽量化方法を個紹介 全部試してみた またりんの限界日記
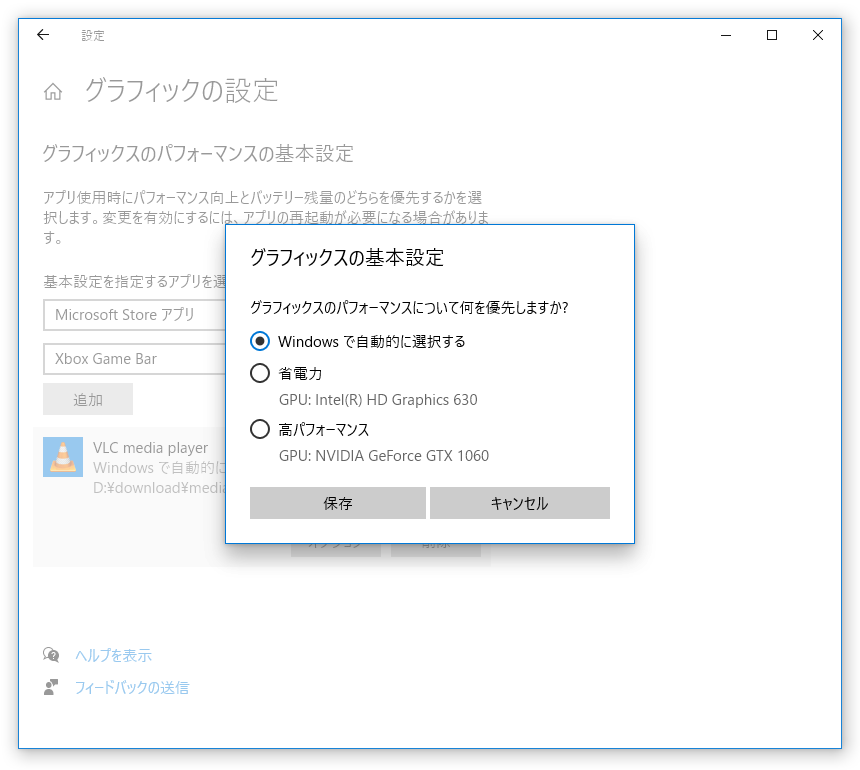



アプリが使用する Gpu を固定する方法 Windows 10 k本的に無料ソフト フリーソフト
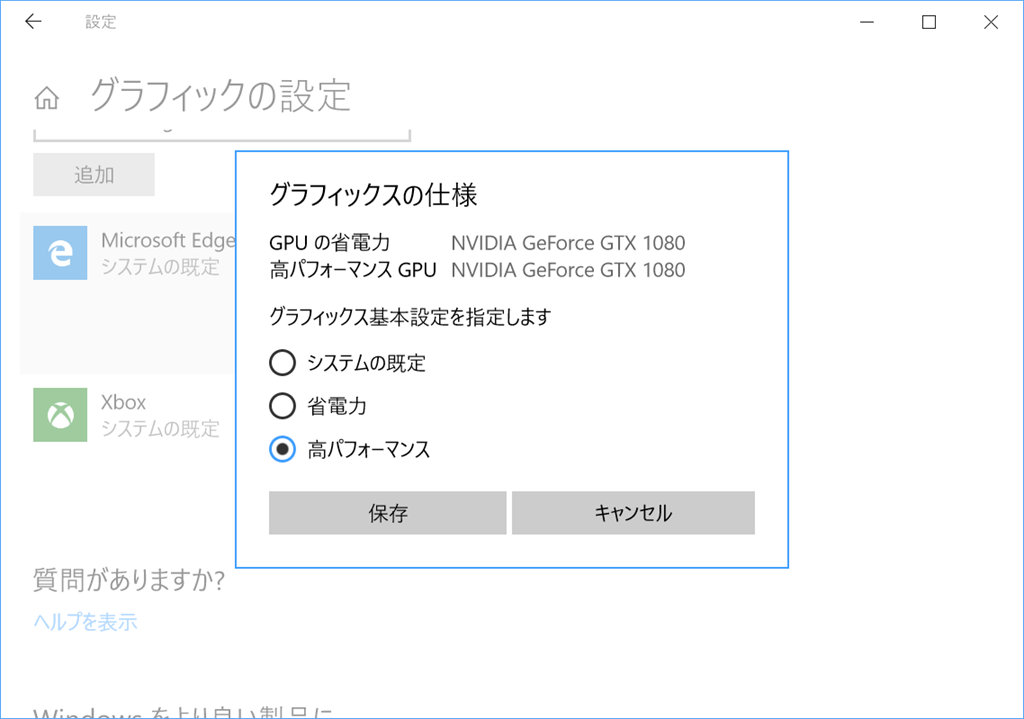



Windows10版microsoft Edgeでgpuを使った最高のパフォーマンスを実現する方法 Windows10講座 Wpteq




Geforce Experienceでrtx3080をオーバークロックした 設定方法 Www Arunyastyle Com




Zwiftのパフォーマンスを上げるgpu設定
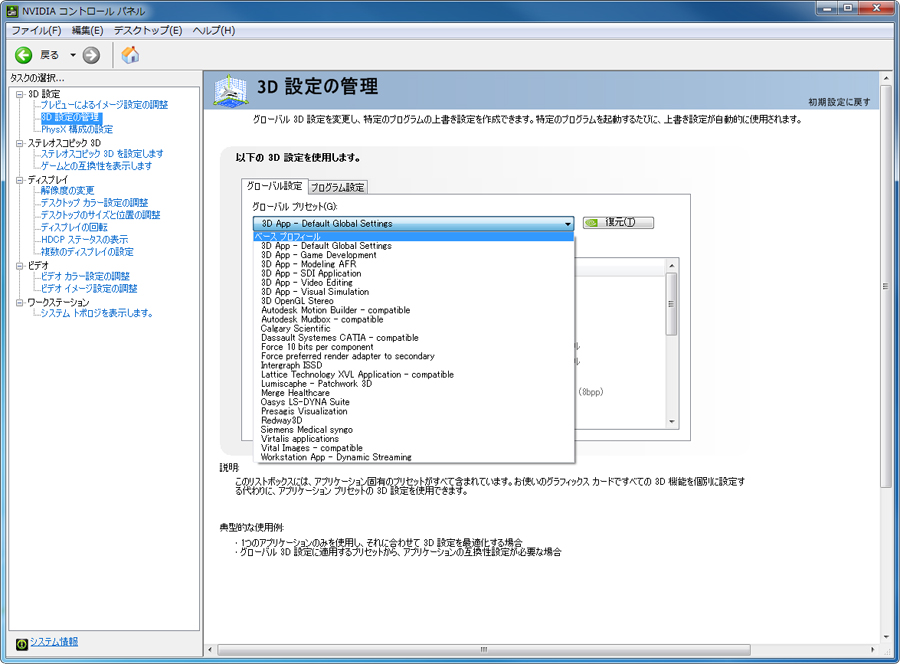



Quadroセッティング 株式会社 エルザ ジャパン




Photoshop のパフォーマンス環境設定
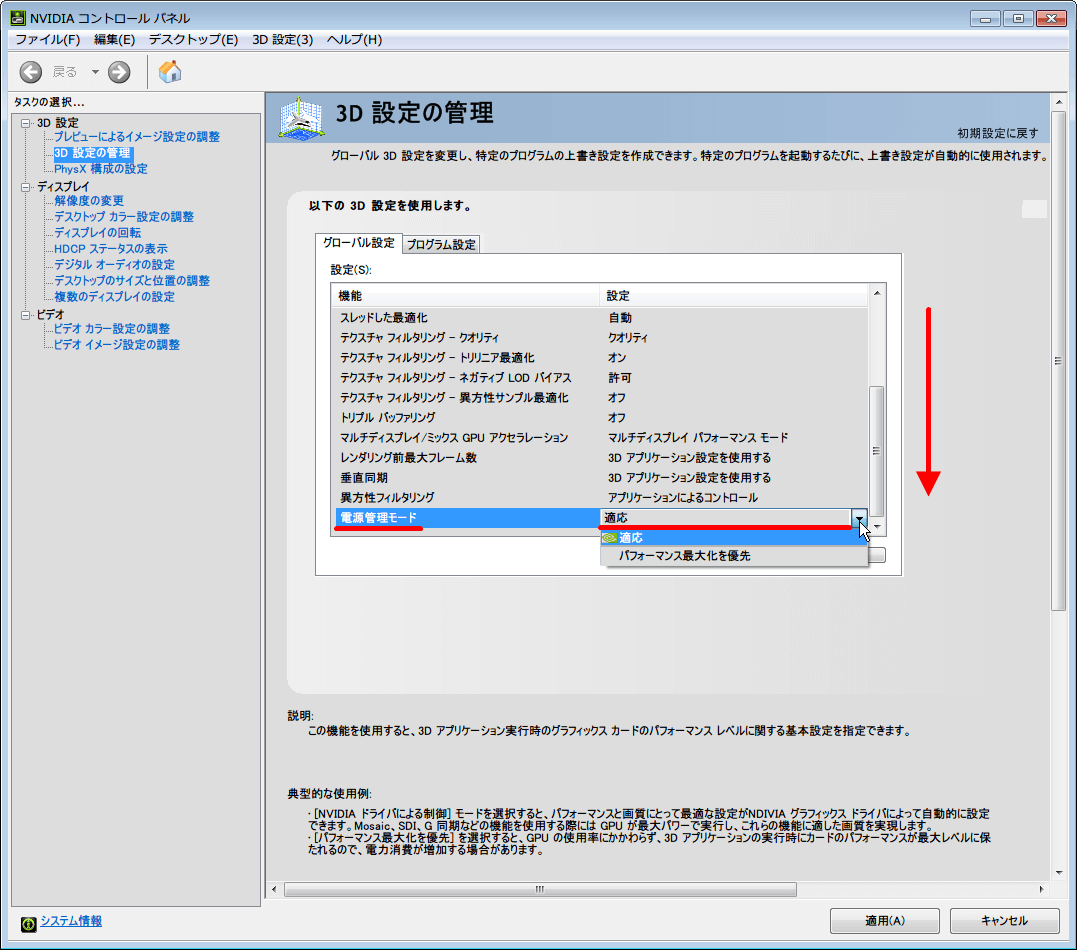



Nvidia Inspector のインストールと設定をしてみました その1 Awgs Foundry
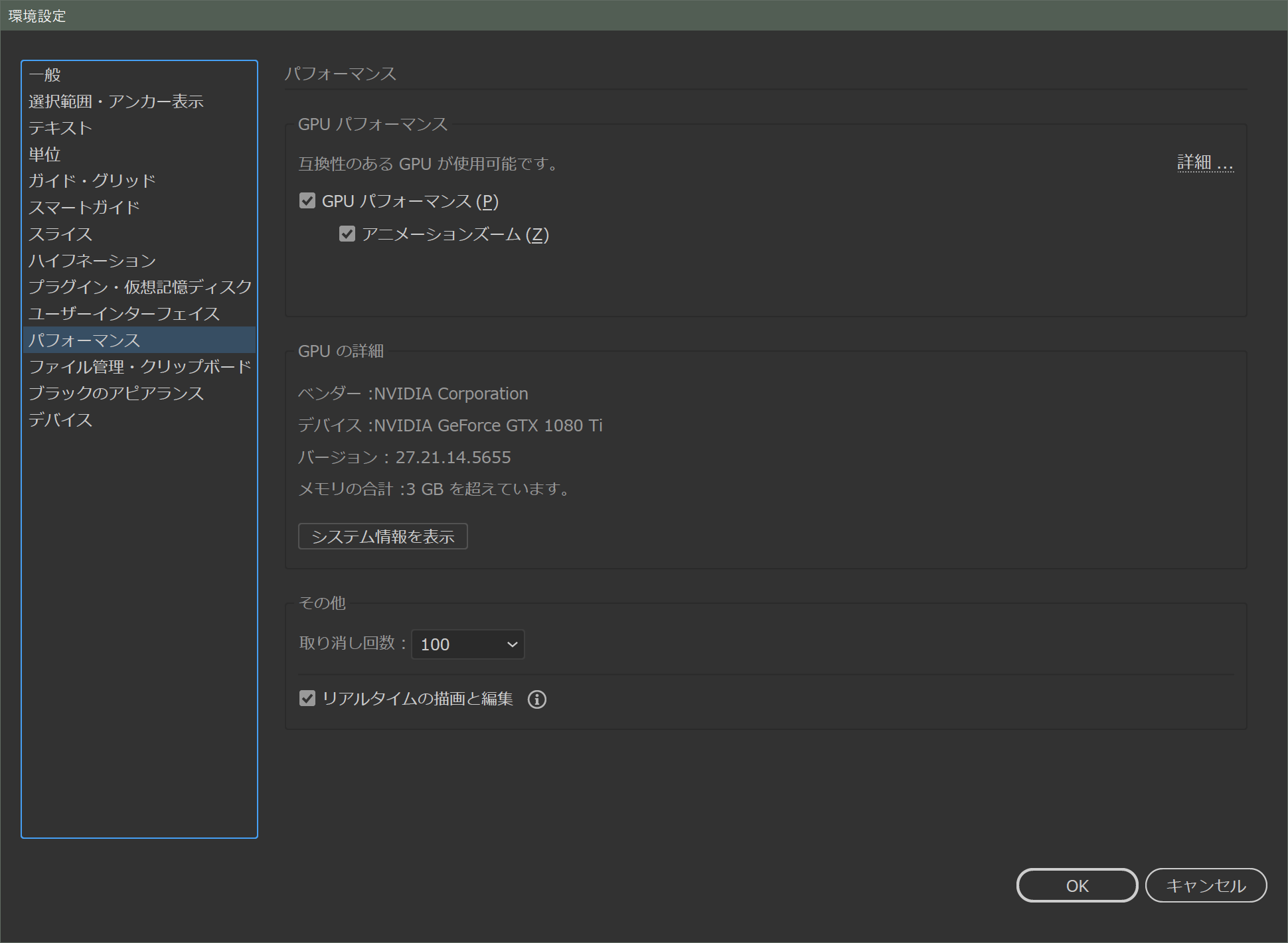



Gpuで表示 Cpuで表示 Crft モダングラフィックデザイン
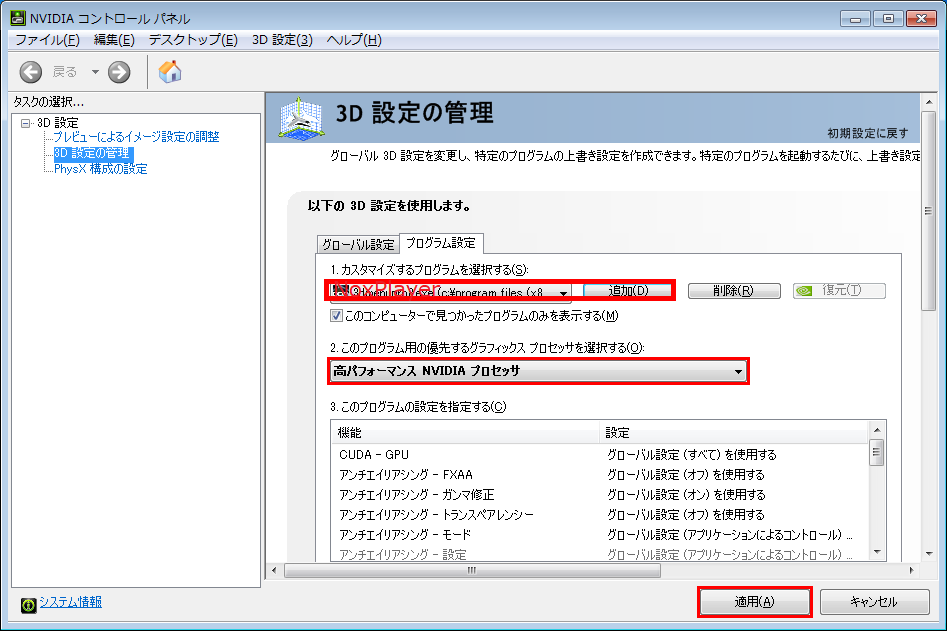



Nvidiaグラフィックに切り替え 3d設定 でパフォーマンス向上させる Noxplayer
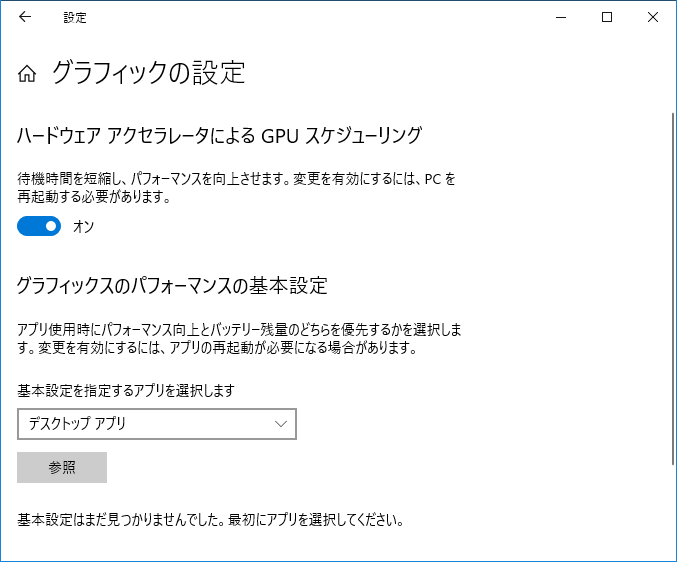



Gpu性能がアップするwindows 10の新機能が使えるgeforceドライバが公開 Pc Watch
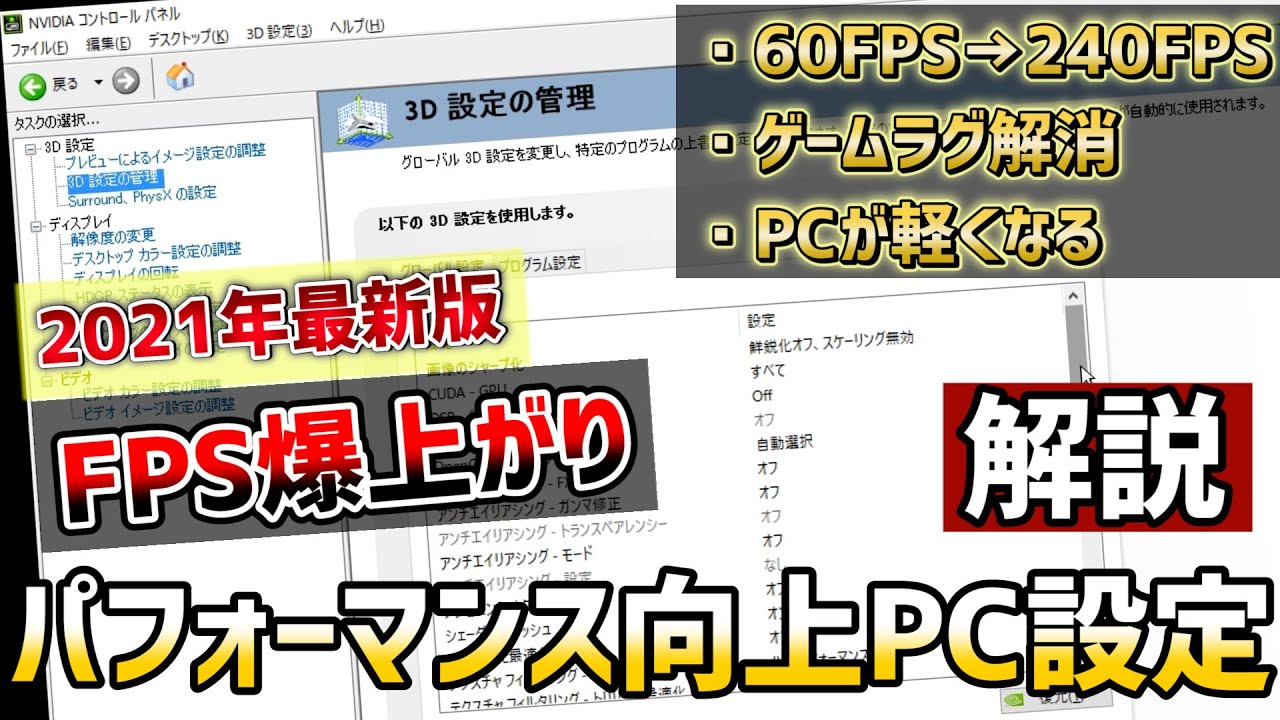



21年最新版 Fpsゲームをやる人は設定しておきたいパフォーマンスが向上する Pc設定 ビデオ設定 ゲーム設定 全部解説します Nvidia設定 Youtube
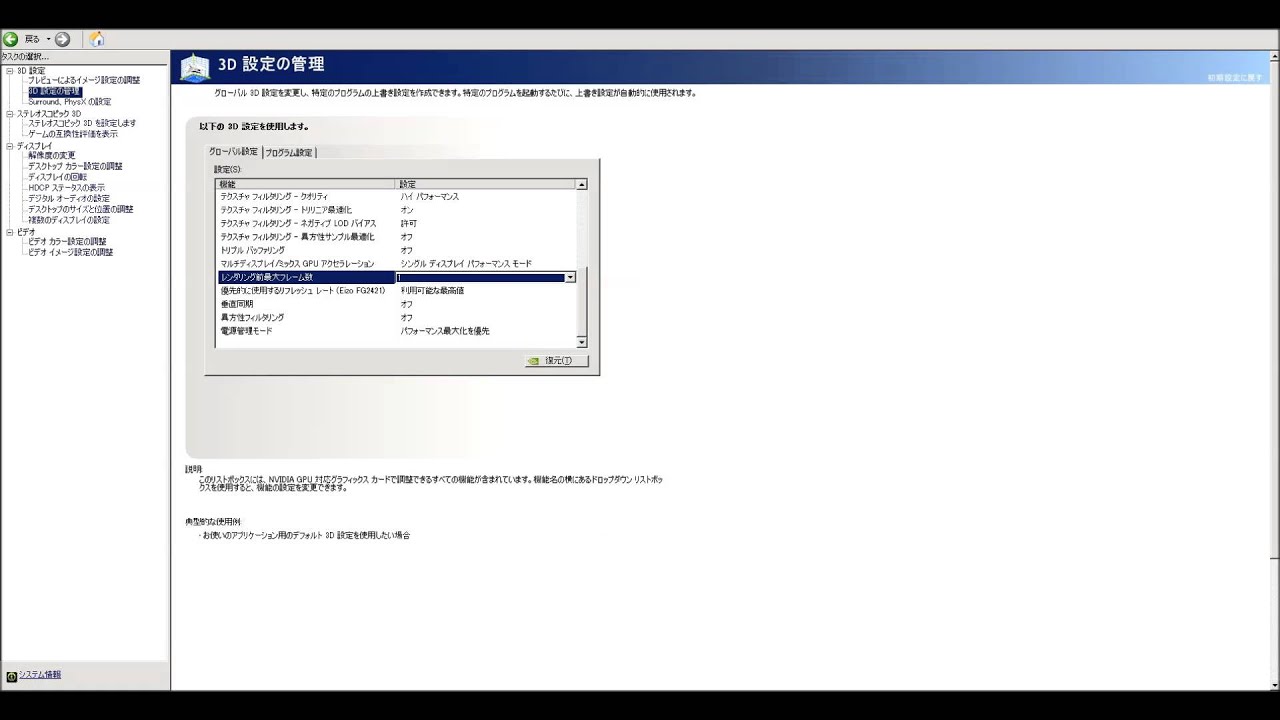



Ava Nvidiaの設定お見せします 釈迦 Youtube
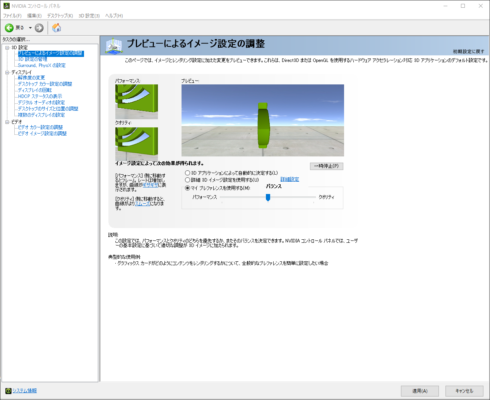



Fpsを上げるnvidiaコントロールパネル設定方法 グラボ性能を引き出す3つのコツ



Caldiaのvrm Room グラフィック快適化



Nvidia R Optimus Tm テクノロジーを手動で切り替える方法 ドスパラ サポートfaq よくあるご質問 お客様の 困った や 知りたい にお応えします



Nvidia Optimus と Amd Enduro 電力管理テクノロジー




おすすめ Nvidia コントロールパネルの3d設定 Apex Varolantなどのfps向け Tobuta Tech




Nvidiaの3d設定 うさカフェ マリーの内緒話




Nvidiaグラフィックに切り替え 3d設定 でパフォーマンス向上させる Noxplayer




Nvidia 21年最新版 ゲーム向けグラボドライバー設定 3d設定を最適化しゲームを快適にする せじどらいぶ




Nvidia グラフィックコントロールパネルを削除する Billionwallet




Gpu パフォーマンス
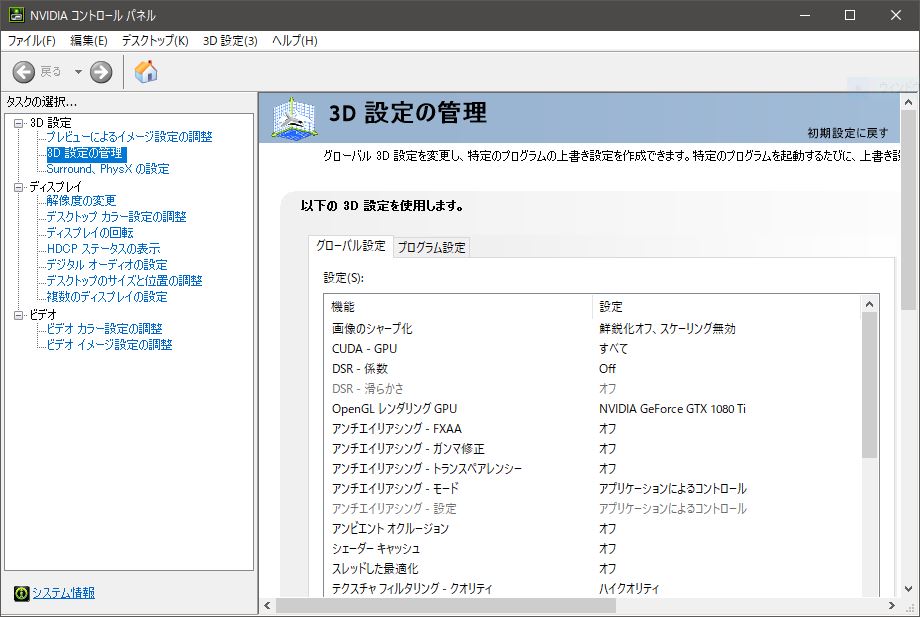



グラボの性能を最大限に引き出すnvidiaコントロールパネルの設定
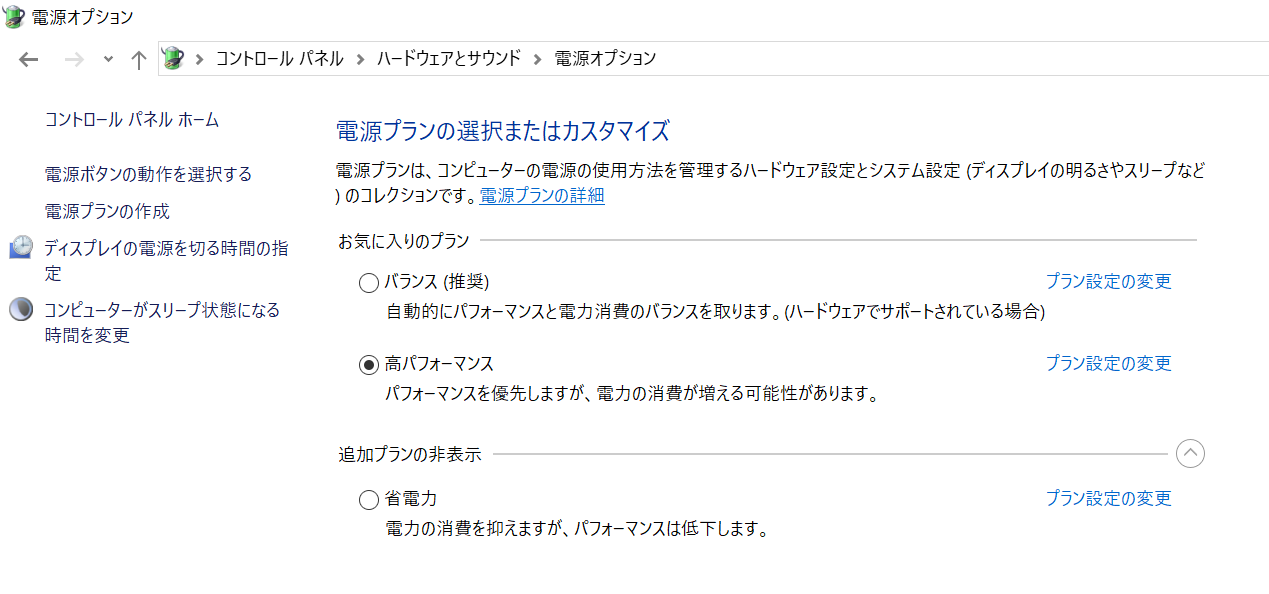



Pcゲームでフレームレート Fps を上げるためのおすすめのpc設定 ゲームモードやnvidia 電源の設定などの変更でpcを軽くする方法を紹介していきます ベポくまブログ




Nvidia Quadro ビデオの問題 Mcneel Wiki




Geforce Experienceでrtx3080をオーバークロックした 設定方法 Www Arunyastyle Com




マウスコンピューター Faq アーカイブページ




2分で分かる Nvidia 設定 Fps値 上げる方法 コントロールパネルの設定 字幕解説有 Apex Fortnite R6 Cod Youtube
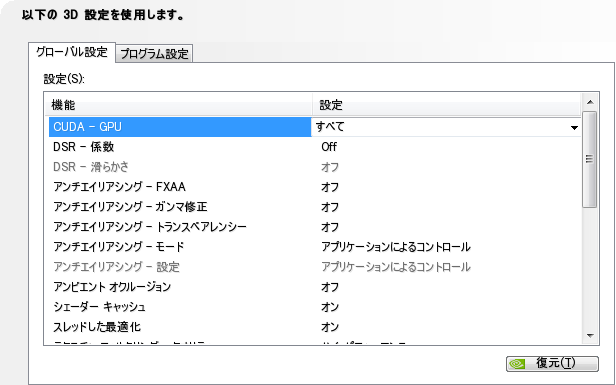



Nvidia コントロールパネルの設定についてのメモ 御伽噺 おとぎばなし
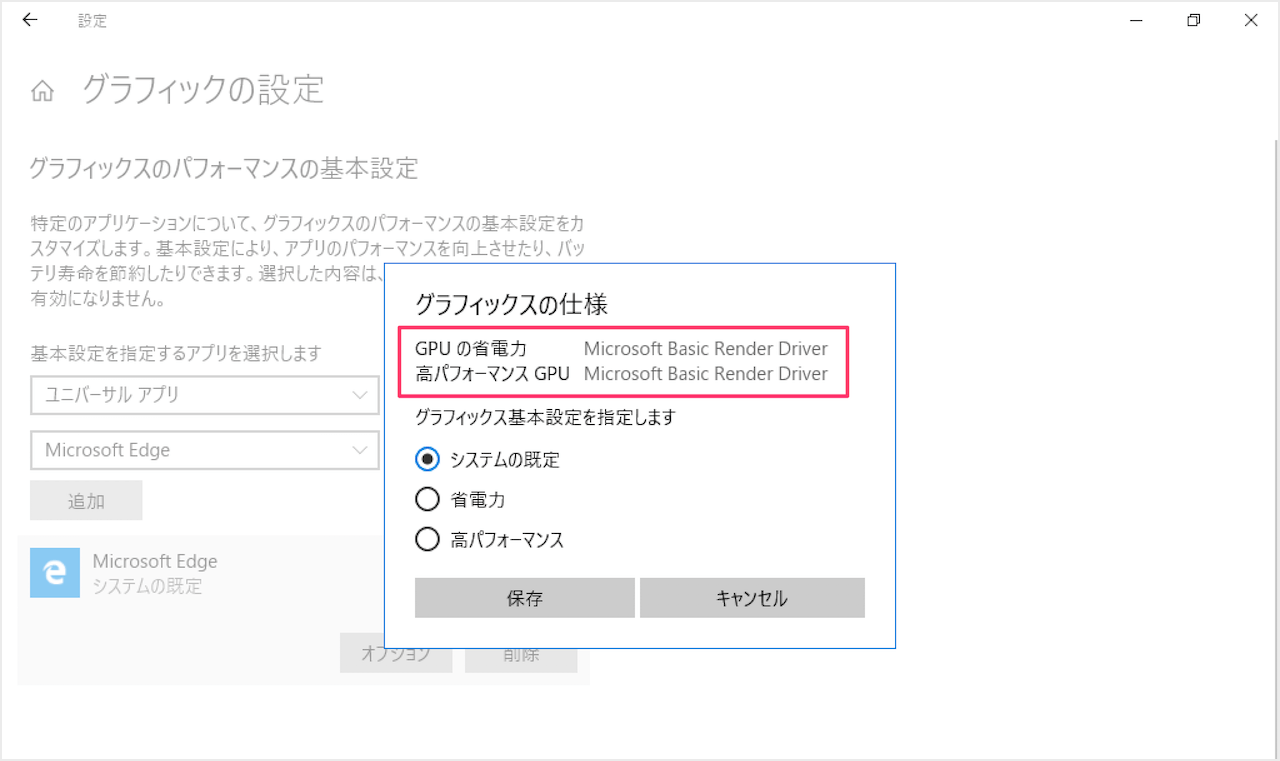



Windows10 グラフィックの設定 アプリごとに使用するgpuを選択 Pc設定のカルマ
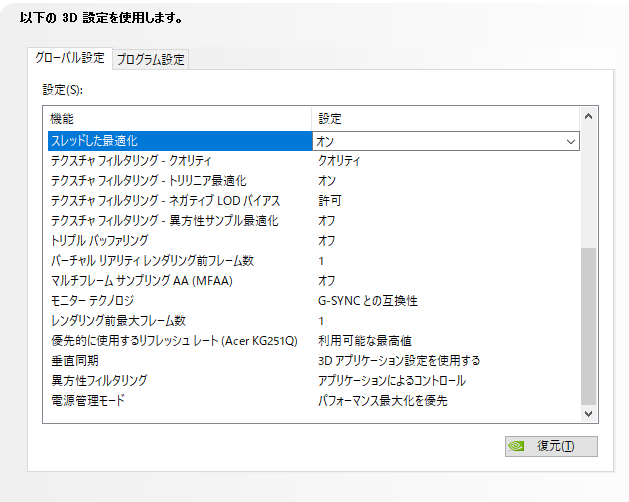



Fpsゲーマー向けnvidia設定項目と説明 Black珈琲の役立ち情報所




Nvidia コントロールパネルの設定についてのメモ 御伽噺 おとぎばなし




パフォーマンス重視 Nvidiaコントロールパネルのおすすめ設定
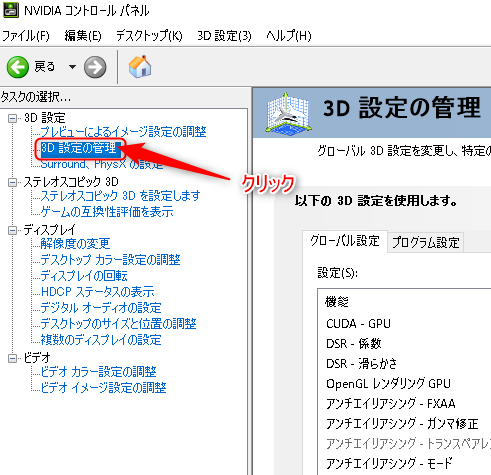



全ゲーム共通 Fps向上のため必ずやっておきたい設定第2弾 Gpu グラボ 設定 Nvidia Jpstreamer




マウスコンピューター Faq アーカイブページ




修正 Nvidiaコントロールパネルでアクセスが拒否されました
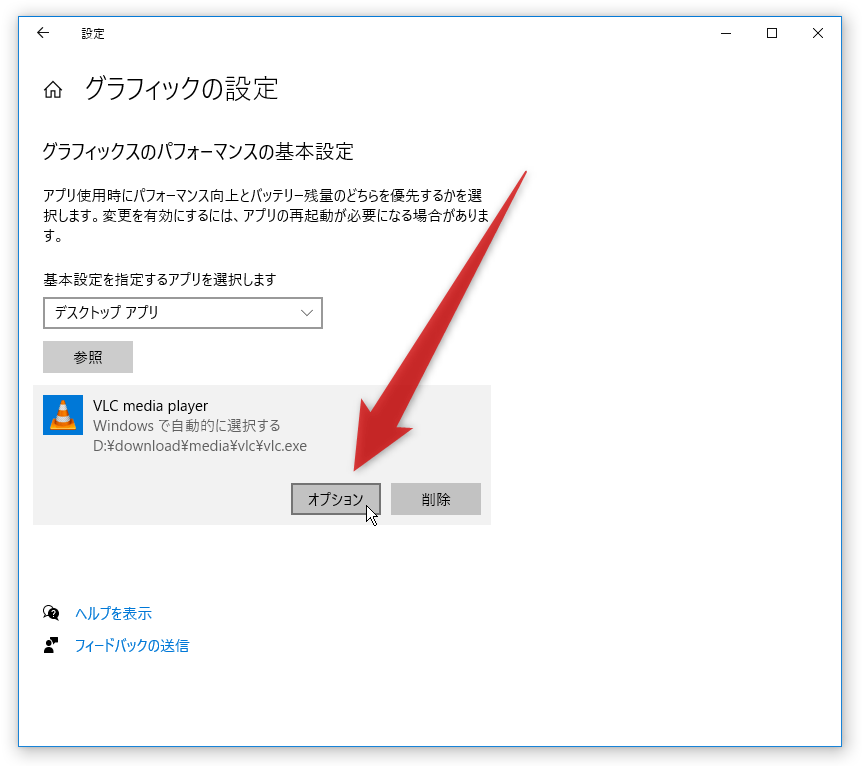



アプリが使用する Gpu を固定する方法 Windows 10 k本的に無料ソフト フリーソフト
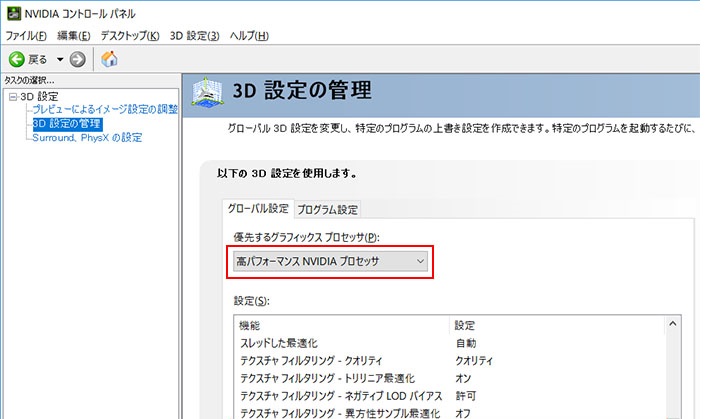



Nvidiaグラフィックに切り替え 3d設定 でパフォーマンス向上させる Noxplayer
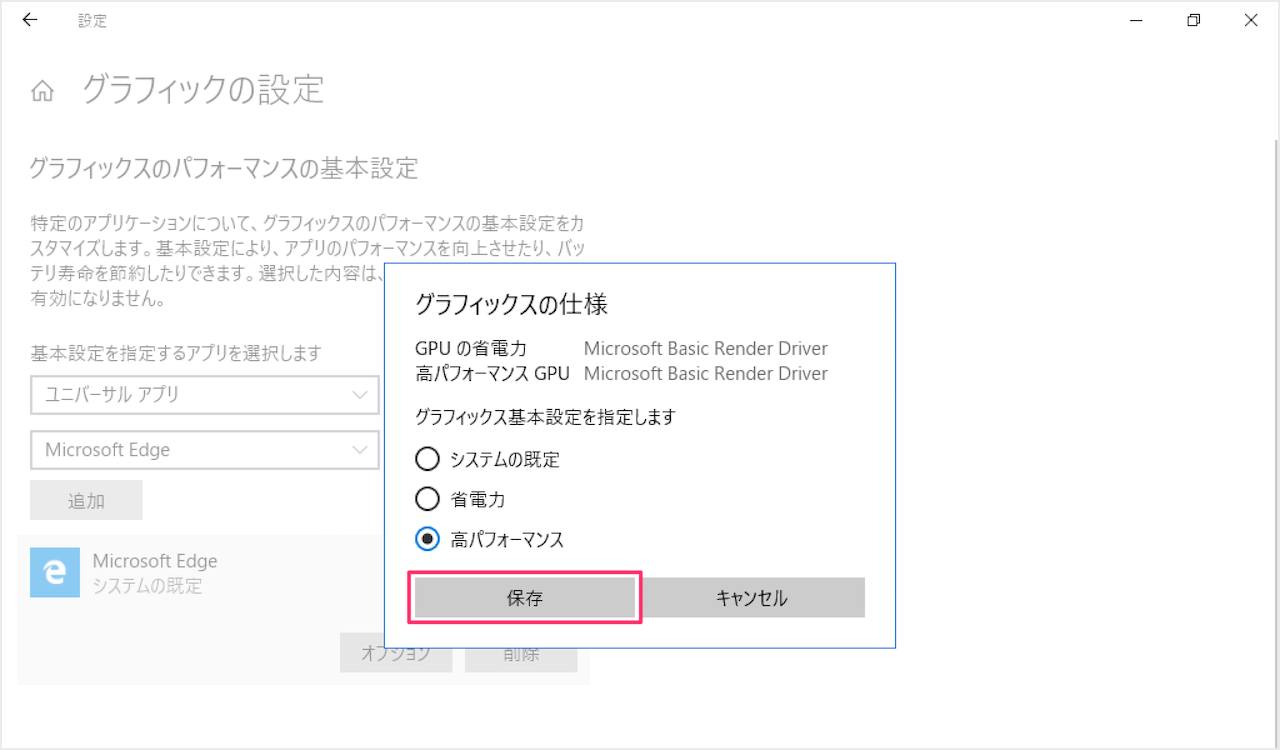



Windows10 グラフィックの設定 アプリごとに使用するgpuを選択 Pc設定のカルマ
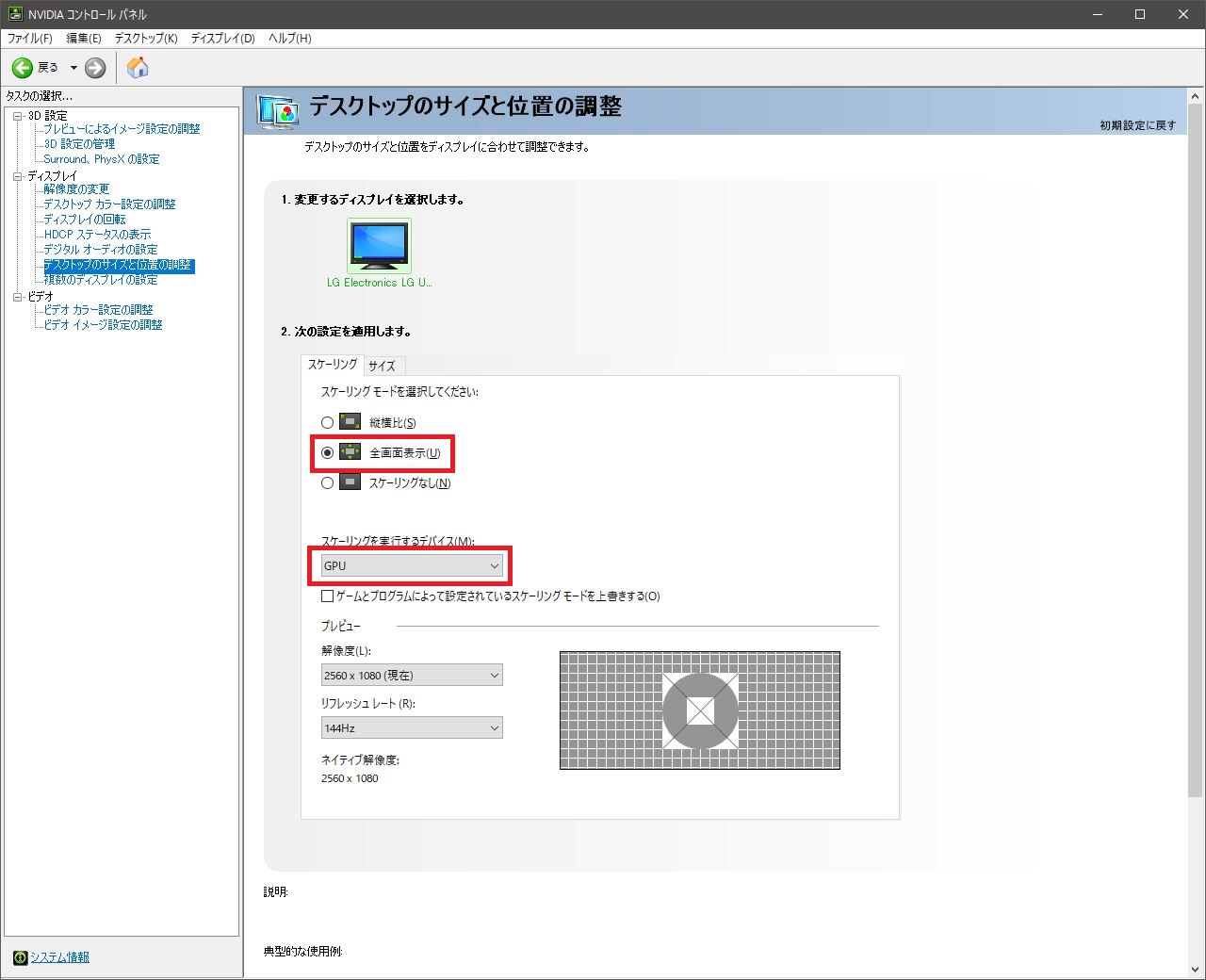



グラボの性能を最大限に引き出すnvidiaコントロールパネルの設定
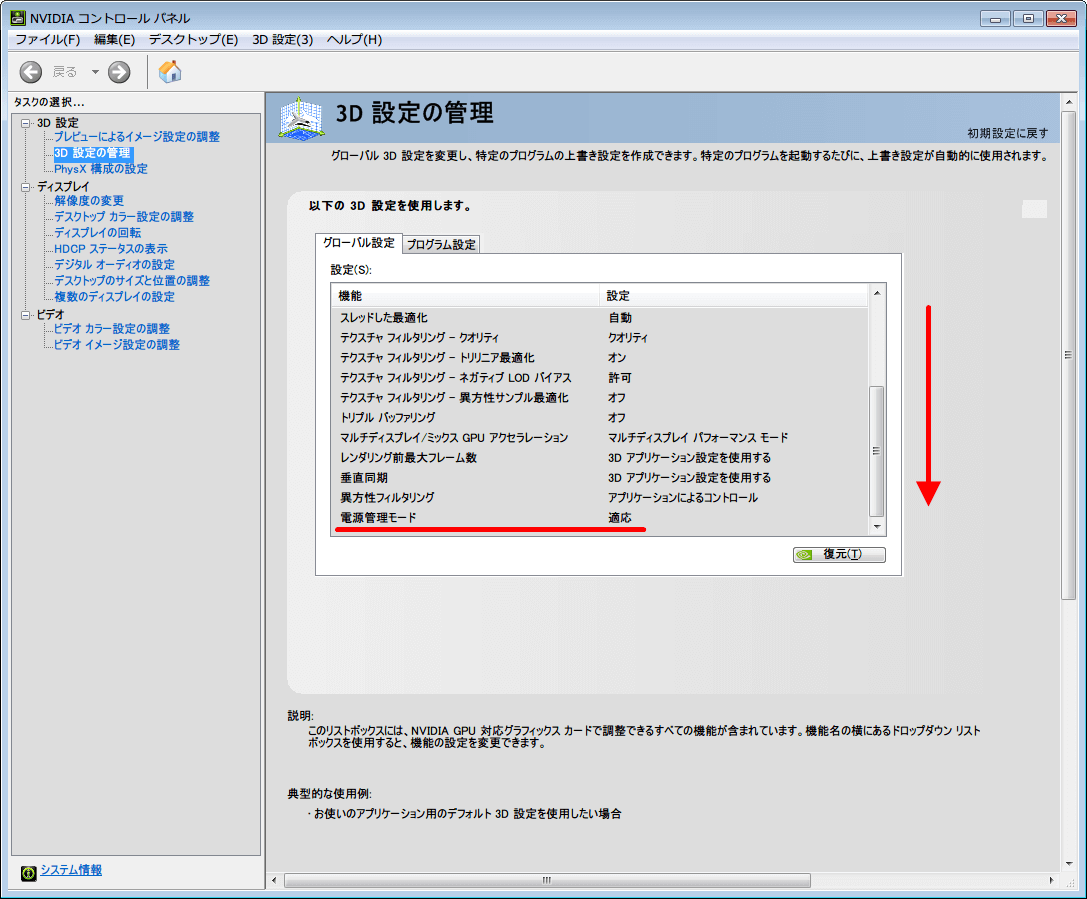



Nvidia Inspector のインストールと設定をしてみました その1 Awgs Foundry
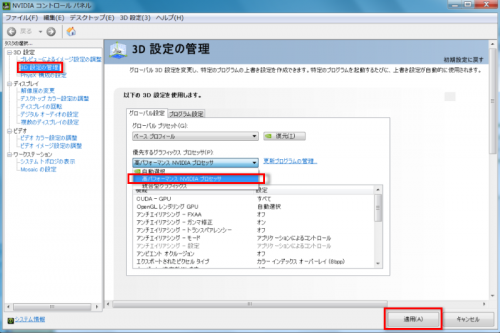



Sketchupを使用する場合のグラフィックスボードの設定 Su Support



専用gpu が使用されるようにグラフィックス カード設定を変更する Microstation Wiki 日本語 Microstation Bentley Communities
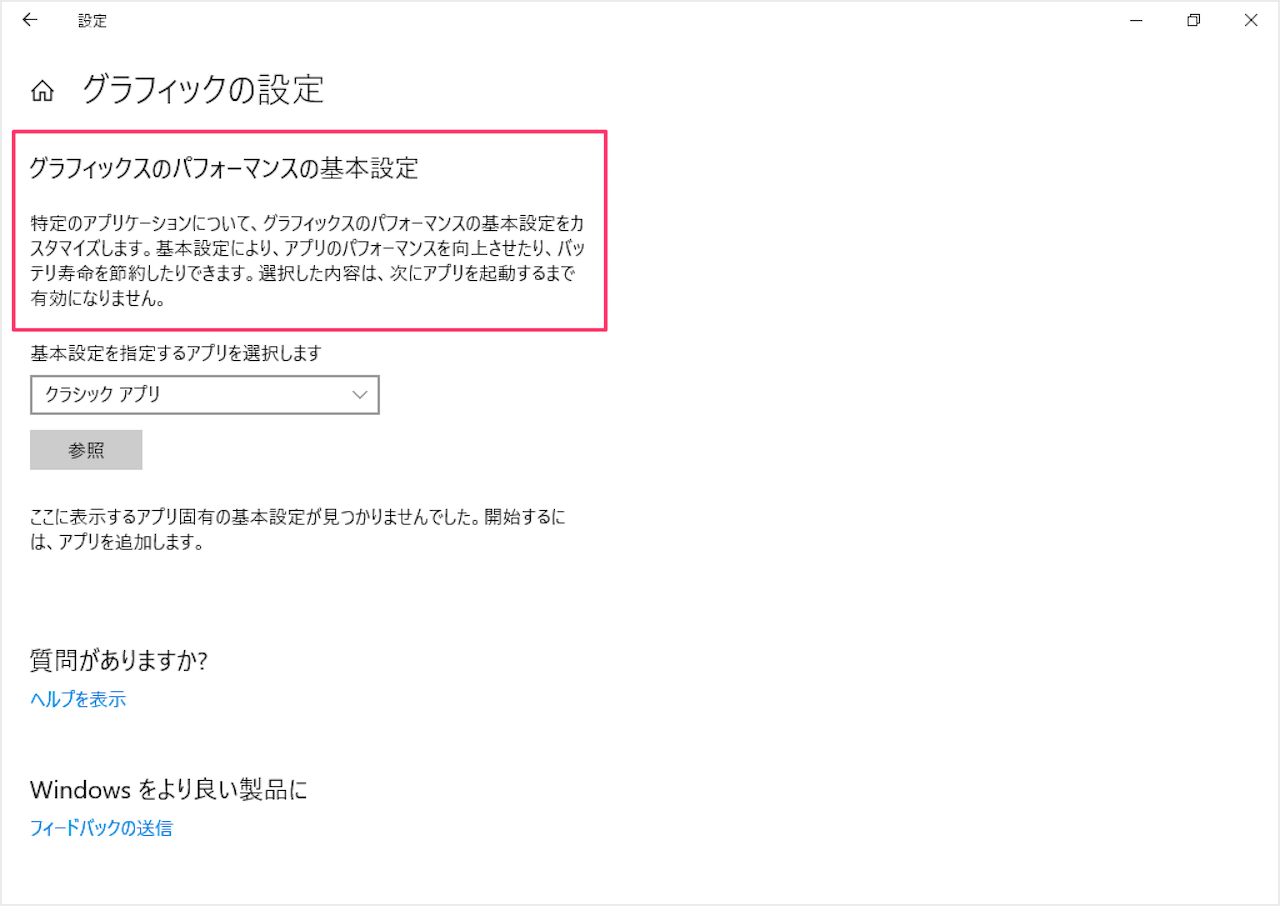



Windows10 グラフィックの設定 アプリごとに使用するgpuを選択 Pc設定のカルマ
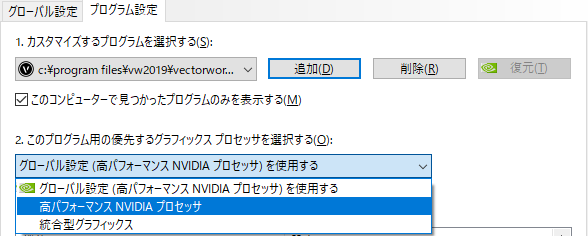



第1回 グラフィックスの処理設定 Windows Nvidia編 Vectorworks Design Blog
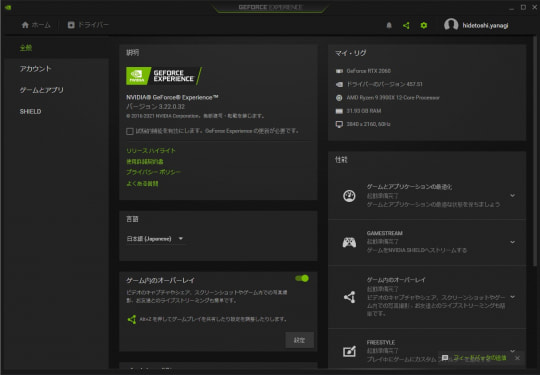



Geforce Experience のgpu情報パネルがベータ版を卒業 Rtx 30向けの自動チューニング機能も 窓の杜




Nvidia 21年最新版 ゲーム向けグラボドライバー設定 3d設定を最適化しゲームを快適にする せじどらいぶ



Tobii Proソフトウェアを動作させるビデオグラフィックカードの設定を最大のパフォーマンスに変更する方法



0 件のコメント:
コメントを投稿